|
|
Windows 7で付箋をバックアップファイルから復元する方法 | ||
Windows 7で付箋をバックアップファイルから復元する方法 |
|
Q&A番号:017429 更新日:2015/06/16 |
 | Windows 7で、付箋をバックアップファイルから復元する方法について教えてください。 |
 | バックアップした付箋データを復元すると、既存の付箋は削除され、バックアップ時の状態に戻ります。 |
はじめに
Windows 7の付箋で、あらかじめ付箋データをバックアップしている場合、元の状態に戻すことができます。
復元を行うと、付箋データがバックアップファイルに置き換えられるため、既存の付箋は削除されます。
バックアップファイルを復元する際、隠しファイルを表示しますが、復元が完了したら設定を非表示に戻してください。
※ 隠しファイルを削除したり変更したりすると、Windows 7が正常に動作しなくなる場合があります。付箋をバックアップするには、以下の情報を参照してください。
 Windows 7で付箋をバックアップする方法
Windows 7で付箋をバックアップする方法
操作手順
Windows 7で付箋をバックアップファイルから復元するには、以下の操作手順を行ってください。
「スタート」→「コンピューター」の順にクリックします。
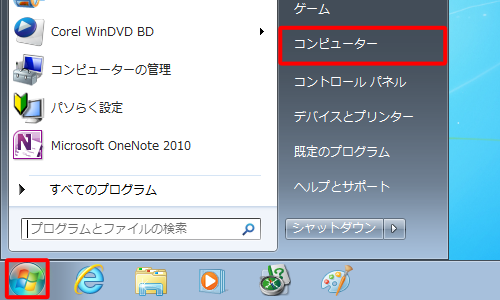
「コンピューター」が表示されます。
「ハードディスクドライブ」欄の「Windows 7(C:)」をクリックします。
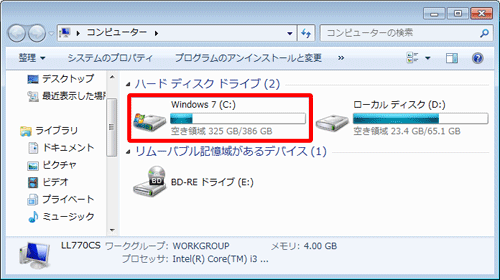
「整理」をクリックし、表示された一覧から「フォルダーと検索のオプション」をクリックします。
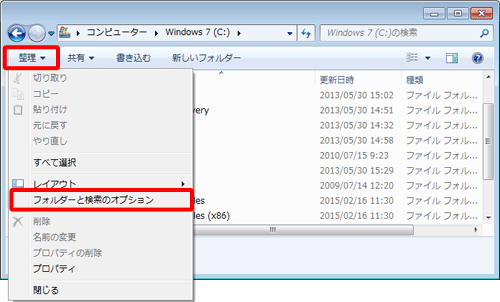
「フォルダーオプション」が表示されます。
「表示」タブをクリックし、「詳細設定」ボックスから「隠しファイル、隠しフォルダー、および隠しドライブを表示する」をクリックして、「OK」をクリックします。
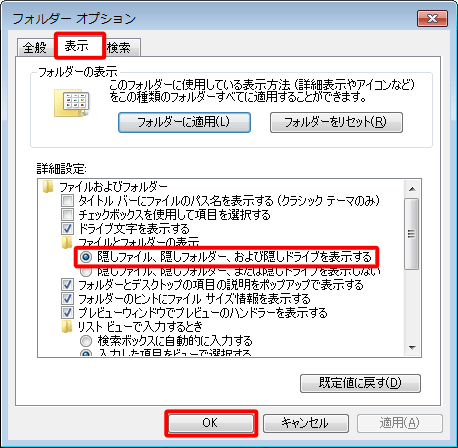
「ユーザー」→「(ユーザー名)」→「AppData」→「Roaming」→「Microsoft」→「Sticky Notes」の順にフォルダーをダブルクリックし、「Sticky Notes」フォルダーを表示します。
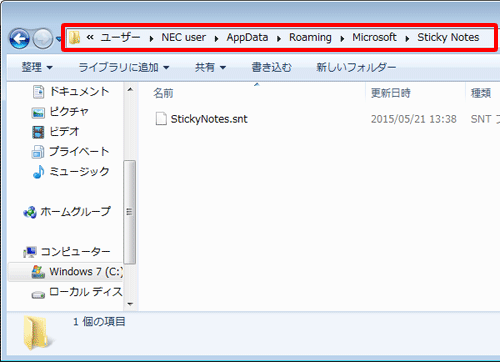
バックアップしておいた「StickyNotes.snt」ファイルを、「Sticky Notes」フォルダーにドラッグ&ドロップします。
ここでは例として、デスクトップに保存した「StickyNotes.snt」ファイルを復元します。
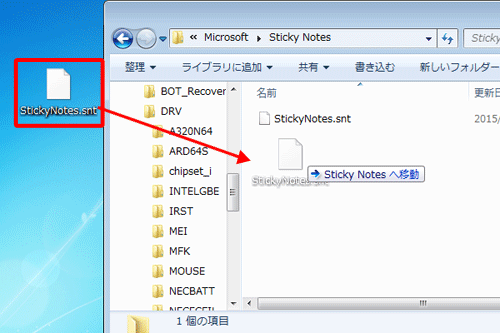
「この場所には同じ名前のファイルがすでにあります。」という画面が表示されます。
「移動して置換」をクリックします。
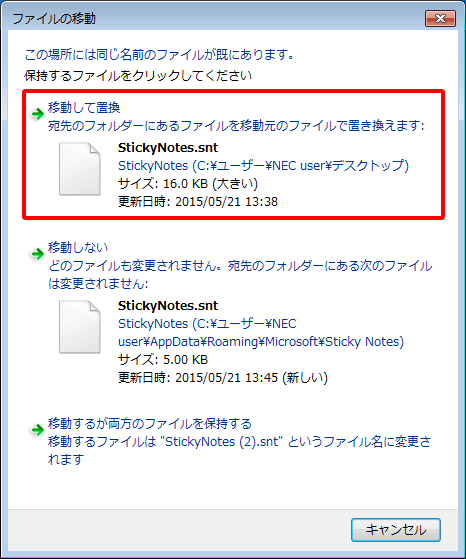
※ 「移動して置換」をクリックすると、既存のファイルに上書き保存されます。
以上で操作完了です。
付箋を起動し、バックアップしたときの状態に復元されていることを確認してください。
このQ&Aに出てきた用語
|
|
|











