|
|
Office Premiumの再インストール時に「インストールできませんでした」というメッセージが表示された場合の対処方法 | ||
Office Premiumの再インストール時に「インストールできませんでした」というメッセージが表示された場合の対処方法 |
|
Q&A番号:017525 更新日:2022/06/17 |
 | Office Premiumの再インストール時に、「インストールできませんでした」というメッセージが表示された場合の対処方法について教えてください。 |
 | ハードディスクの空き容量、インターネット接続やウイルス対策ソフトの設定などを確認し、再インストールを実行するための環境を整えることで、現象が改善されるか確認します。 |
はじめに
Office Premiumを再インストール中に、「インストールできませんでした」というエラーメッセージが表示され、再インストールが中断されてしまうことがあります。
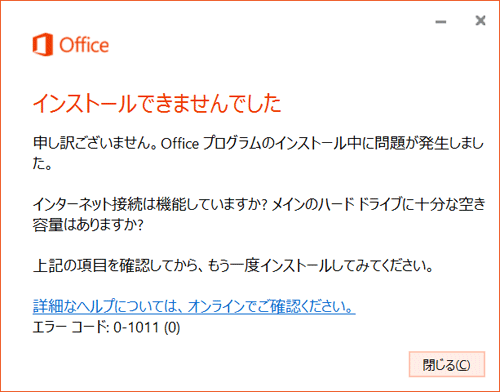
その場合、インストールに必要なハードディスクの空き容量の確保や、ウイルス対策ソフトの設定確認などを行い、Office Premiumを再インストールするための環境を整える必要があります。ここで案内する対処方法や参照先について、それぞれの項目を順に確認してください。
Office Premiumを再インストールするには、初めてインストールした際に使用したMicrosoftアカウントで、Windowsにサインインしている必要があります。また、Microsoft社のWebページを利用するために、インターネットに接続している必要があります。
機種によっては、搭載されているOffice製品が異なります。
搭載されている製品がOffice Premiumかどうかの確認方法と、Office Premium以外の対処方法については、以下の情報を参照してください。
 お使いのOffice製品がOffice Premiumかどうかを確認する方法
お使いのOffice製品がOffice Premiumかどうかを確認する方法
 Office 2016の再インストール時に「インストールできませんでした」というメッセージが表示された場合の対処方法
Office 2016の再インストール時に「インストールできませんでした」というメッセージが表示された場合の対処方法
対処方法
Office Premiumの再インストール時に「インストールできませんでした」というメッセージが表示された場合は、以下の対処方法を行ってください。
以下の項目を順に確認してください。
1. ハードディスクの空き容量を増やす
ハードディスクにOffice Premiumをインストールするための容量が不足していると、インストールが中断される場合があります。
以下の情報を参照し、ハードディスク内の空き容量を増やしたあと、再インストールが問題なく完了できるか確認してください。
 Windows 10でハードディスクの空き容量を増やす方法
Windows 10でハードディスクの空き容量を増やす方法
 Windows 8 / 8.1でハードディスクの空き容量を増やす方法
Windows 8 / 8.1でハードディスクの空き容量を増やす方法
2. Easy Fixを実行する
Office Premiumを削除したつもりでも、以前にインストールした際のシステムファイルなどが残り、完全に削除されていないことがあります。このような状態でOffice Premiumを再インストールすると、失敗する場合があります。
Microsoft社のWebページで公開されているEasy Fixを実行し、Office Premiumをパソコンから完全に削除してください。
Easy Fixを実行してOffice Premiumをアンインストールする方法については、以下のMicrosoft社のWebページを参照してください。
 Microsoft社 - PCからOfficeをアンインストールする
Microsoft社 - PCからOfficeをアンインストールする
3. ウイルス対策ソフトを一時的に無効にする
ウイルス対策ソフトが原因でインターネットに接続できなくなる場合があります。
ウイルス対策ソフトを一時的に停止して、改善されるか確認してください。
現象が改善された場合は、ウイルス対策ソフトの設定に問題がある可能性があります。ウイルス対策ソフトメーカーに確認してください。
また、Windows搭載のファイアウォール機能が働いてインターネットに接続できない場合もあります。
以下の情報を参照し、ファイアウォールを無効にしたあと、再インストールが問題なく実施できるか確認してください。
 Windows 10でWindows Defenderファイアウォールを有効/無効にする方法
Windows 10でWindows Defenderファイアウォールを有効/無効にする方法
 Windows 8 / 8.1でWindowsファイアウォールを有効/無効にする方法
Windows 8 / 8.1でWindowsファイアウォールを有効/無効にする方法
補足
ウイルス対策ソフトを停止すると、ウイルスや不正なアクセスなどの脅威からパソコンが保護されなくなるので、十分注意してください。また、現象が改善されない場合は、必ずウイルス対策ソフトを有効にしてください。
4. 再セットアップを行う
以上の対処方法を試みても問題が解決しない場合、再セットアップを行うことで問題が解決されるか確認します。
※ 再セットアップを行うと、パソコンが購入時の状態に戻るため、パソコン内に保存しているデータや設定は削除されます。
再セットアップを行うには、以下の情報を参照してください。
 再セットアップの概要(Windows 10)
再セットアップの概要(Windows 10)
 再セットアップの概要(Windows 8.1)
再セットアップの概要(Windows 8.1)
このQ&Aに出てきた用語
|
|
|











