|
|
Windows 8 / 8.1で画像ファイルのサムネイル(縮小画像)が正常に表示されない場合の対処方法 | ||
Windows 8 / 8.1で画像ファイルのサムネイル(縮小画像)が正常に表示されない場合の対処方法 |
|
Q&A番号:017600 更新日:2023/07/10 |
 | Windows 8 / 8.1で、画像ファイルのサムネイル(縮小画像)が正常に表示されない場合の対処方法について教えてください。 |
 | Windows 8 / 8.1でファイルの縮小画像が表示されなくなったときは、縮小表示の設定の確認と、縮小表示ファイルの削除を行い、正常に表示されるか確認します。 |
はじめに
Windows 8 / 8.1の初期状態では、画像ファイルが保存されているフォルダーを表示すると、ファイルを開かずに縮小画像(サムネイル)で内容を確認できます。
ただし、縮小表示の設定を変更したり、縮小表示用のファイルが破損していたりすると、サムネイルが表示されなくなることがあります。サムネイルが表示されない場合は、縮小表示の設定の確認や、縮小表示用のファイルを削除し、正常に表示されるか確認します。
アイコンの表示方法には複数の種類があり、表示形式が「特大アイコン」「大アイコン」「中アイコン」「並べて表示」「コンテンツ」のいずれかに設定されている場合にサムネイルが表示されます。
アイコンの表示形式を変更するには、以下の情報を参照してください。
 Windows 8 / 8.1のエクスプローラーでファイル/フォルダーの表示形式を変更する方法
Windows 8 / 8.1のエクスプローラーでファイル/フォルダーの表示形式を変更する方法
| サムネイルが表示されている状態 | サムネイルが表示されない状態 |
|---|---|
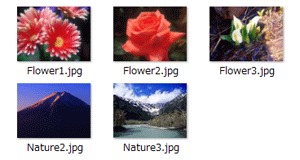 |
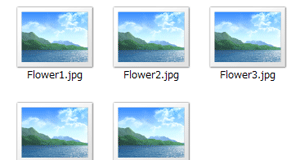 |
対処方法
Windows 8 / 8.1で画像ファイルのサムネイル(縮小画像)が正常に表示されない場合は、以下の対処方法を行ってください。
※ ここではWindows 8.1の画面で案内していますが、Windows 8でも同様の操作が行えます。
以下の項目を順に確認してください。
1. フォルダーオプションの設定を確認する
フォルダーオプションで縮小版表示の設定が解除されていると、サムネイルが表示されなくなります。
フォルダーオプションの設定を確認するには、以下の操作手順を行ってください。
エクスプローラーで、サムネイルが表示されていないフォルダーを表示します。
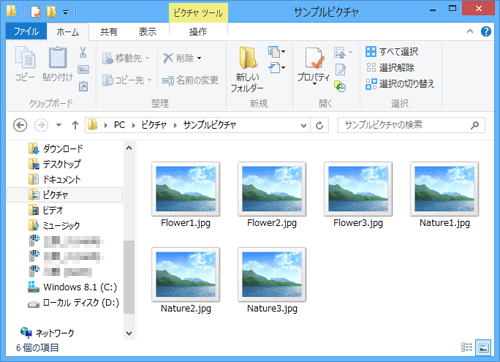
リボンから「表示」タブをクリックし、「オプション」のアイコン部分をクリックします。
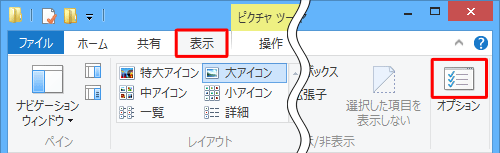
「フォルダーオプション」が表示されます。
「表示」タブをクリックし、「詳細設定」欄の「常にアイコンを表示し、縮小版は表示しない」にチェックが入っている場合はチェックを外して「OK」をクリックします。
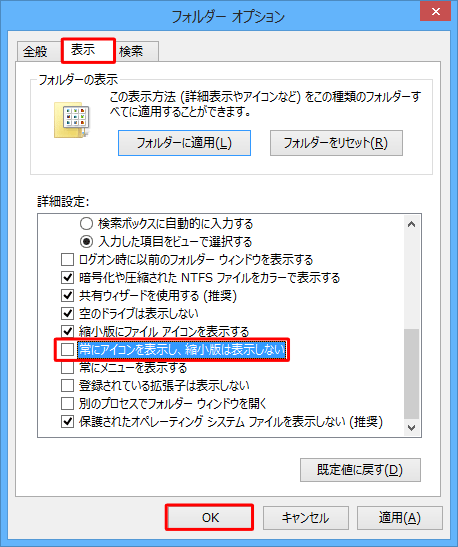
以上で操作完了です。
サムネイルが正常に表示されることを確認してください。
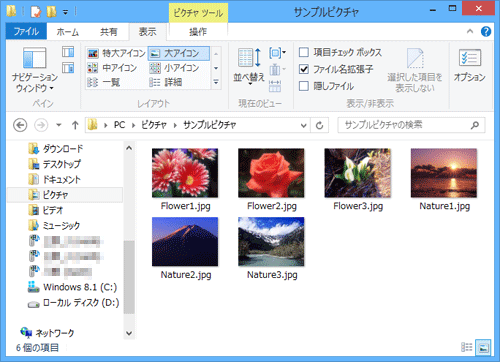
2. ディスククリーンアップで縮小表示を削除する
サムネイルを表示するためのファイルが破損している可能性があるため、ディスククリーンアップ機能を利用して縮小表示するためのファイルを削除します。
ディスククリーンアップで縮小表示を削除するには、以下の操作手順を行ってください。
デスクトップのタスクバーに表示されている「エクスプローラー」をクリックします。
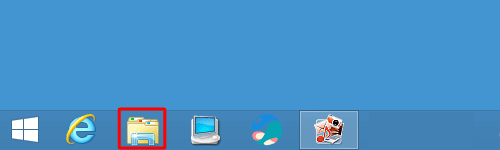
「エクスプローラー」が起動します。
「Cドライブ」をクリックして、リボンから「管理」タブをクリックし、「クリーンアップ」をクリックします。
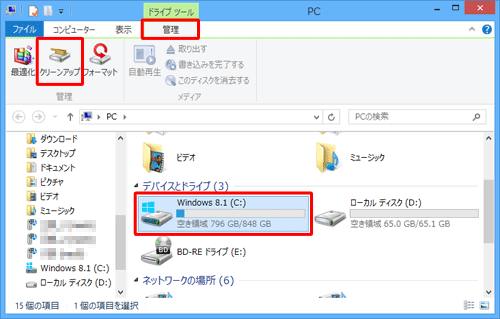
空き領域の計算が完了するまで、しばらく待ちます。
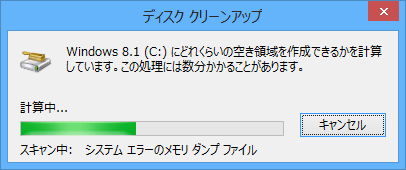
「ディスククリーンアップ」が表示されます。
「削除するファイル」欄から「縮小表示」にチェックを入れて、「OK」をクリックします。
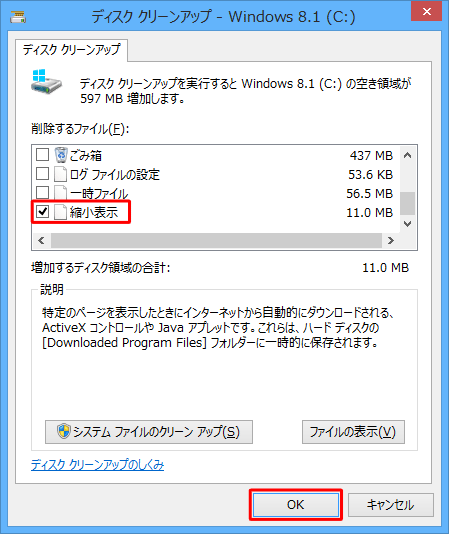
「これらのファイルを完全に削除しますか?」というメッセージが表示されたら、「ファイルの削除」をクリックします。
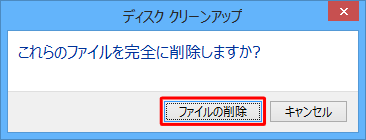
完了するまでしばらく待ちます。
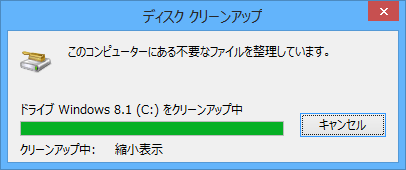
以上で操作完了です。
サムネイルが正常に表示されることを確認してください。
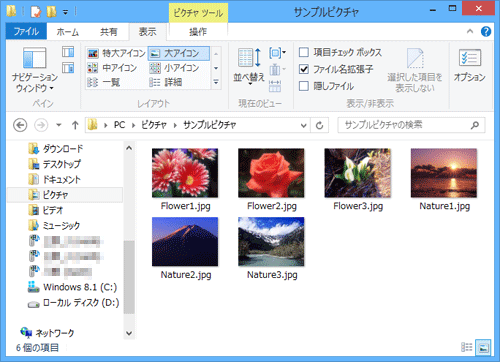
このQ&Aに出てきた用語
|
|
|











