|
|
Windows 10でフォルダーをスタートメニューにピン留めする方法 | ||
Windows 10でフォルダーをスタートメニューにピン留めする方法 |
Q&A番号:017699 更新日:2025/06/17
|
Q&A番号:017699 更新日:2025/06/17 |
 | Windows 10で、フォルダーをスタートメニューにピン留めする方法について教えてください。 |
 | よく使用するフォルダーをスタートメニューにピン留めすることで、スタートメニューのタイルから目的のフォルダーをすぐに開くことができます。 |
よく使用するフォルダーをスタートメニューにピン留めすることで、スタートメニューのタイルから目的のフォルダーをすぐに開くことができます。
はじめに
Windows 10では、よく使用するフォルダーを、スタートメニューにピン留めすることができます。
ピン留めしたフォルダーは、スタートメニューにタイルで表示されます。
フォルダーをピン留めすることで、スタートメニューから目的のフォルダーを素早く開くことができます。
※ ファイルはピン留めすることができません。
※ Windows 10のアップデート状況によって、画面や操作手順、機能などが異なる場合があります。
操作手順
Windows 10でフォルダーをスタートメニューにピン留めするには、以下の操作手順を行ってください。
タスクバーから「エクスプローラー」をクリックします。
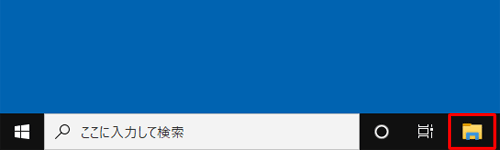
エクスプローラーが表示されます。
ピン留めするフォルダーを右クリックし、表示された一覧から「スタートメニューにピン留めする」をクリックします。
ここでは例として、「ドキュメント」にある「文章」フォルダーをピン留めします。
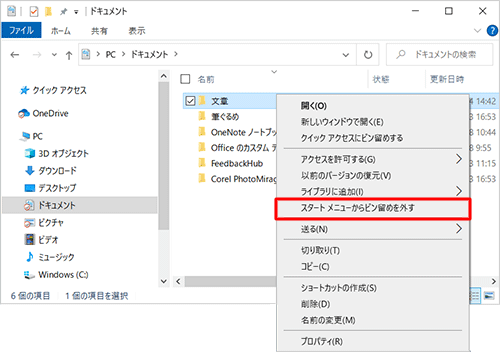
「スタート」をクリックして、フォルダーがスタートメニューにピン留めされたことを確認します。
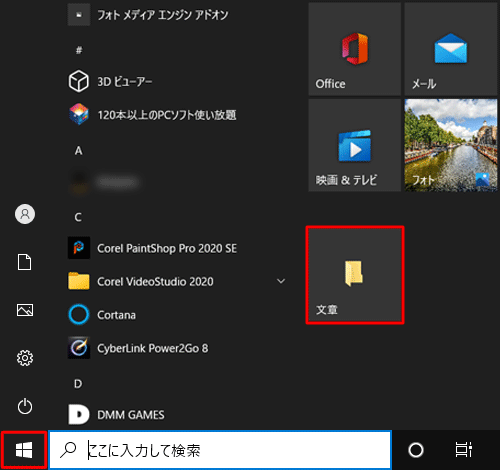
以上で操作完了です。
スタートメニューのタイルから目的のフォルダーが起動できることを確認してください。
補足
スタートメニューからピン留めを外したい場合は、以下の情報を参照してください。
 Windows 10でスタートメニューのタイルを削除する方法
Windows 10でスタートメニューのタイルを削除する方法
Q&Aをご利用いただきありがとうございます
この情報はお役に立ちましたか?
お探しの情報ではなかった場合は、Q&A検索から他のQ&Aもお探しください。
 Q&A検索 - トップページ
Q&A検索 - トップページ
 パソコン用語集
パソコン用語集
|
|
|


 Windows 11でフォルダーをスタートメニューにピン留めする方法
Windows 11でフォルダーをスタートメニューにピン留めする方法








