|
|
Windows 8 / 8.1で最新のプリンタードライバーをインストールする方法 | ||
Windows 8 / 8.1で最新のプリンタードライバーをインストールする方法 |
|
Q&A番号:017761 更新日:2023/07/10 |
 | Windows 8 / 8.1で、最新のプリンタードライバーをインストールする方法について教えてください。 |
 | 最新バージョンのプリンタードライバーをインストールすることで、印刷時のトラブルが改善される可能性があります。 |
はじめに
インストール済みのプリンタードライバーが古い場合や破損している場合、またはプリンターとの互換性がない場合、印刷時に問題が発生する可能性があります。
Windows 8 / 8.1では、インターネットに接続された状態でパソコンにプリンターをつなげると、最新のプリンタードライバーが自動的にインストールされるように設定されています。
最新のプリンタードライバーがインストールされていない場合は、ここで案内する操作手順を確認し、プリンタードライバーをインストールしてください。
操作手順
Windows 8 / 8.1で最新のプリンタードライバーをインストールするには、以下の操作手順を行ってください。
※ ここではWindows 8.1の画面で案内していますが、 Windows 8でも同様の操作が行えます。
以下のいずれかの項目を確認してください。
1. プリンター製造元のWebページからインストールする方法
プリンターの製造元のWebページにアクセスし、使用しているWindowsのバージョンと互換性のあるプリンタードライバーを検索して、それぞれの手順に沿ってインストールしてください。
補足
プリンター製造元のWebページでは、Windows 8 / 8.1のエディションや種類(32ビットまたは64ビット)によって、インストールするドライバーが異なる場合があります。
Windows 8 / 8.1のエディションや種類を確認するには、以下の情報を参照してください。
 Windows 8 / 8.1のエディションについて
Windows 8 / 8.1のエディションについて
 インストールされているWindows 8 / 8.1が32ビットか64ビットか確認する方法
インストールされているWindows 8 / 8.1が32ビットか64ビットか確認する方法
2. 「デバイスとプリンター」からインストールする方法
「デバイスとプリンター」からプリンタードライバーをインストールするには、以下の操作手順を行ってください。
「Windows」キーを押しながら「X」キーを押し、表示された一覧から「コントロールパネル」をクリックします。
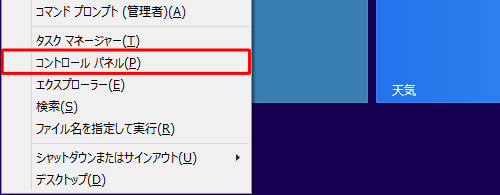
「コントロールパネル」が表示されます。
「表示方法」が「カテゴリ」になっていることを確認し、「デバイスとプリンターの表示」をクリックします。
※ 表示方法がアイコンの場合は「デバイスとプリンター」をクリックしてください。
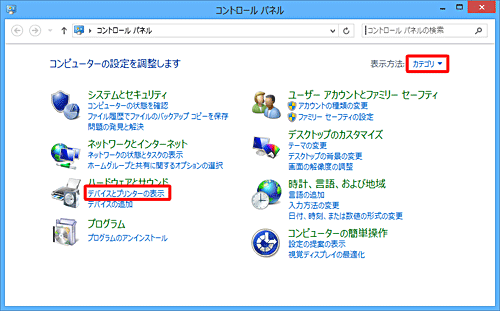
ドライバーを更新するプリンターを右クリックし、表示された一覧から「プリンターのプロパティ」をクリックします。
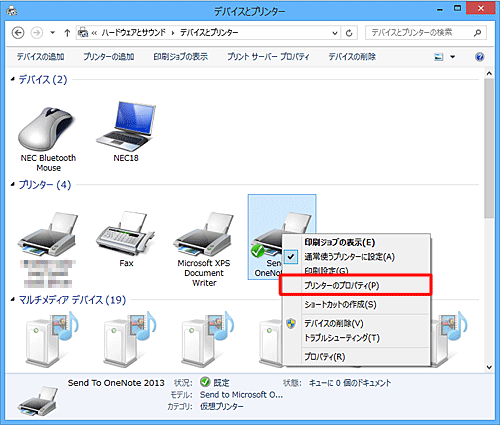
「(プリンター名)のプロパティ」が表示されます。
「詳細設定」タブをクリックし、「新しいドライバー」をクリックします。
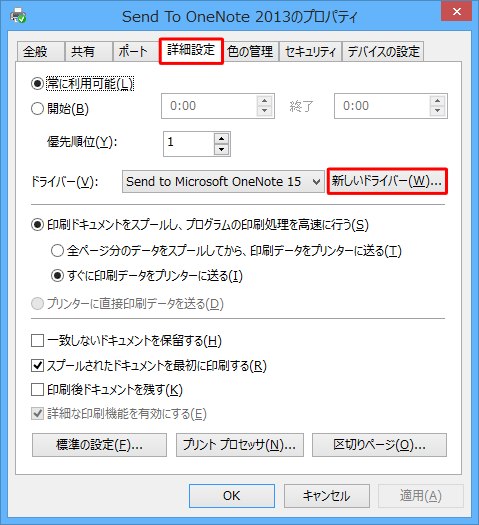
「プリンタードライバーの追加ウィザード」が表示されます。
「次へ」をクリックします。
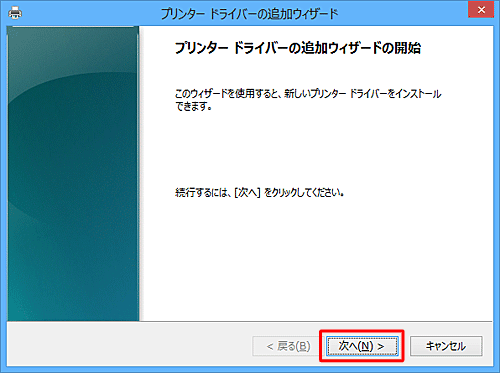
インストールするプリンタードライバーの製造元とモデルを、「製造元」ボックスと「プリンター」ボックスの一覧からそれぞれクリックし、「次へ」をクリックします。
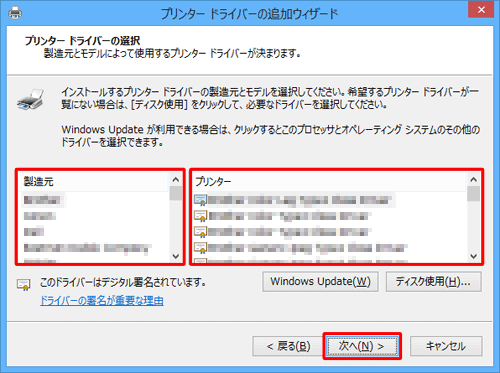
補足
希望するプリンタードライバーが一覧になく、製造元が配布するインストールディスクが手元にある場合は、「ディスク使用」をクリックして必要なドライバーを選択します。
一部のプリンターでは、「Windows Update」から最新のプリンタードライバーを取得することもできます。
「プリンタードライバーの追加ウィザードの完了」というメッセージが表示されたら、「完了」をクリックします。
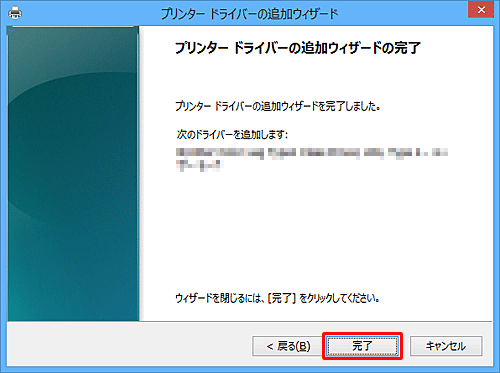
以上で操作完了です。
プリンタードライバーがインストールされたことを確認してください。
3. Windows Updateでインストールする方法
Windows Updateでプリンタードライバーをインストールするには、以下の操作手順を行ってください。
「Windows」キーを押しながら「X」キーを押し、表示された一覧から「コントロールパネル」をクリックします。
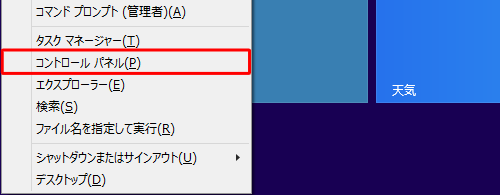
「コントロールパネル」が表示されます。
「システムとセキュリティ」をクリックします。
※ 表示方法がアイコンの場合は、「Windows Update」をクリックし、手順4へ進みます。
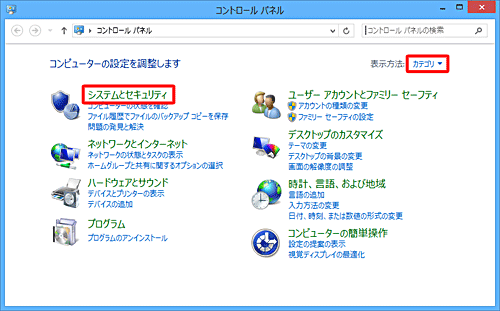
「Windows Update」をクリックします。
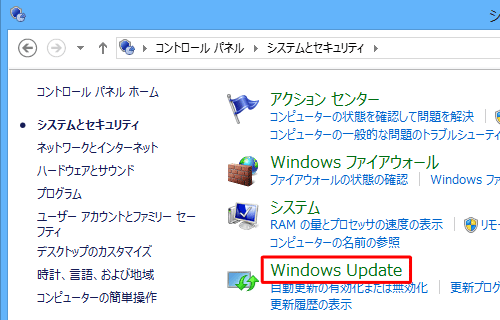
「Windows Update」が表示されます。
「更新プログラムの確認」をクリックします。
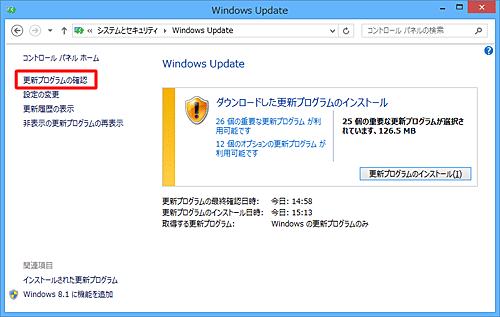
「更新プログラムを確認しています…」というメッセージが表示されます。
確認が完了するまでお待ちください。
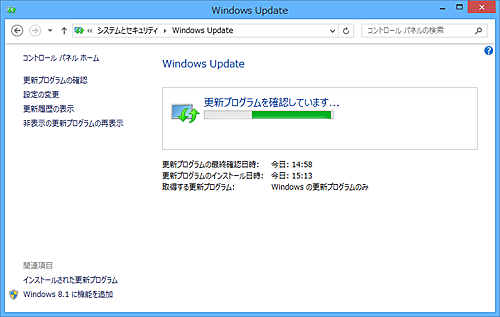
「更新プログラムのダウンロードとインストール」というメッセージが表示されます。
「x個の重要な更新プログラムが利用可能です」をクリックします。
※ Windows Updateの更新の設定により、表示されるメッセージは異なります。
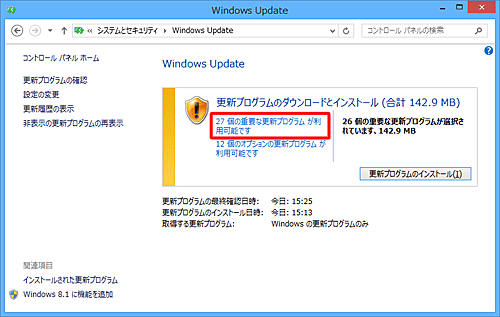
「インストールする更新プログラムの選択」が表示されます。
インストールするドライバーにチェックを入れ、「インストール」をクリックします。
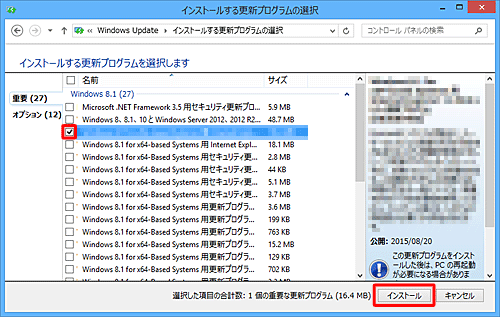
※ インストール可能なプリンタードライバーの更新プログラムが表示されない場合は、ほかの項目を参照してください。「更新プログラムをインストールしています…」というメッセージが表示されたら、インストールが完了するまでしばらく待ちます。
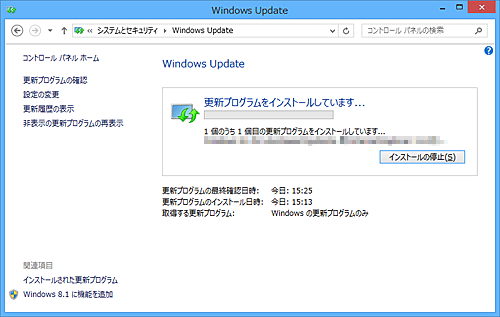
「更新プログラムのインストールを完了するには、PCを再起動してください」というメッセージが表示されたら、「今すぐ再起動」をクリックして、コンピューターを再起動します。
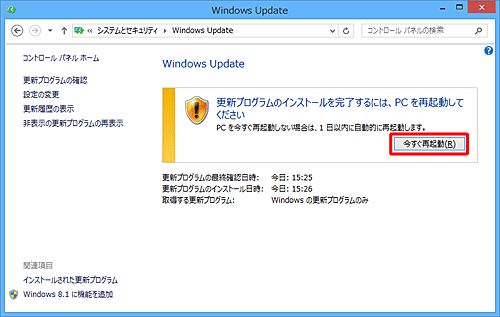
※ 「管理者」のパスワードまたは確認を求められた場合は、パスワードを入力するか、確認情報を提供してください。
以上で操作完了です。
プリンタードライバーがインストールされたことを確認してください。
このQ&Aに出てきた用語
|
|
|










