|
|
Windows 7でUSBメモリ内のデータを自動再生する方法 | ||
Windows 7でUSBメモリ内のデータを自動再生する方法 |
|
Q&A番号:017786 更新日:2017/08/16 |
 | Windows 7で、USBメモリ内のデータを自動再生する方法について教えてください。 |
 | 自動再生の設定を行うと、USBメモリをパソコンに接続後、操作方法を毎回選択することなく、データを再生できます。 |
はじめに
パソコンにUSBメモリを接続すると、下図のような「自動再生画面」が表示される場合、その都度USBメモリ内のデータに対して行う操作を選択する必要があります。
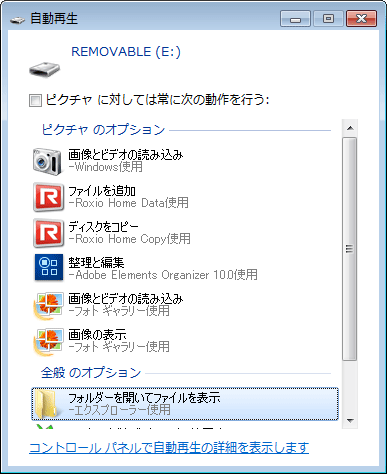
よく使用するソフトや操作がある場合は、あらかじめ自動再生を設定しておくと、USBメモリを接続するだけで、保存されているデータを自動的に特定のソフトで起動・再生させることができます。
操作手順
Windows 7でUSBメモリ内のデータを自動再生するには、以下の操作手順を行ってください。
「スタート」→「コントロールパネル」の順にクリックします。
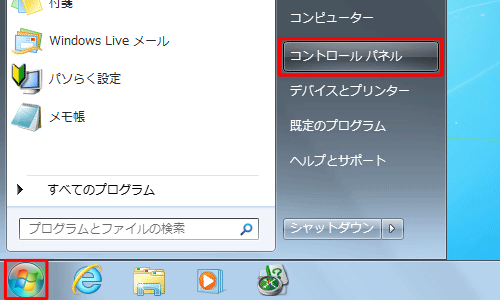
「コントロールパネル」が表示されます。
「表示方法」が「カテゴリ」になっていることを確認し、「ハードウェアとサウンド」をクリックします。
※ 表示方法がアイコンの場合は「自動再生」をクリックし、手順4へ進みます。
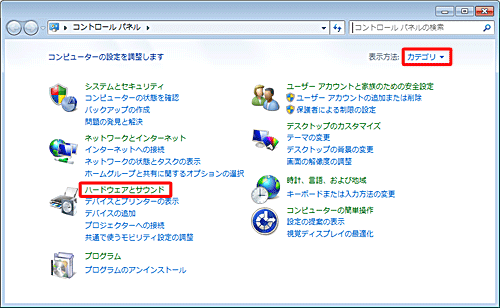
「自動再生」をクリックします。
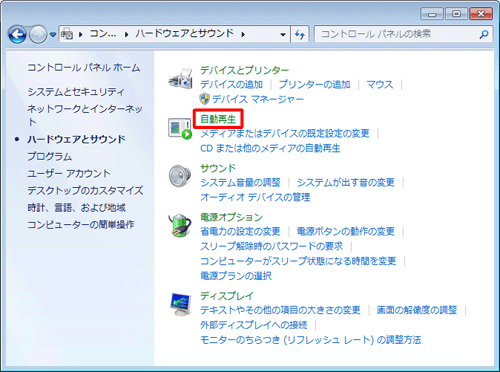
「すべてのメディアとデバイスで自動再生を使う」にチェックを入れ、設定したいメディアのボックスをクリックし、表示された一覧から自動再生時の動作をクリックします。
ここでは例として、USBメモリ内のピクチャファイルを、フォトギャラリーで自動再生するように設定します。
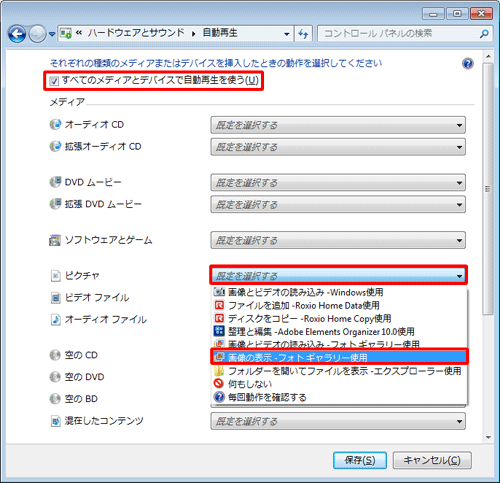
設定が完了したら、「保存」をクリックします。
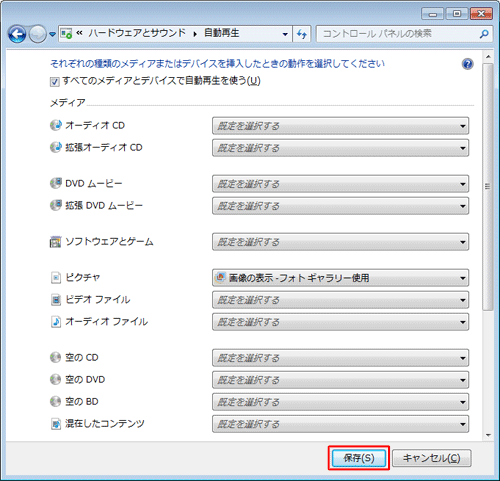
以上で操作完了です。
USBメモリを接続すると、設定した動作でUSBメモリ内のデータが自動再生されることを確認してください。
補足
USBメモリを接続時に表示される「自動再生」画面からも、自動再生の動作を設定することができます。
「ピクチャに対しては常に次の動作を行う」にチェックを入れ、設定可能な動作を一覧からクリックすると、
次回以降「自動再生」画面は表示されずに、選択した動作でUSBメモリ内のデータが自動再生されます。
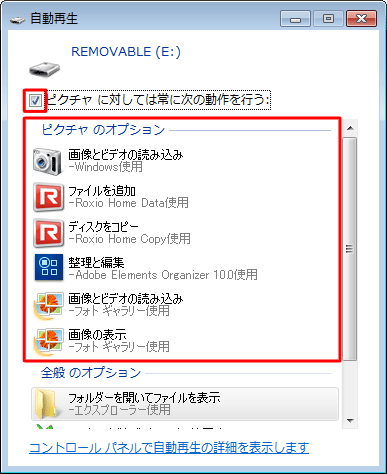
関連情報
このQ&Aに出てきた用語
|
|
|


 USBメモリ内のデータを自動再生する方法
USBメモリ内のデータを自動再生する方法








