|
|
Windows 10でUSBメモリ内のデータを自動再生する方法 | ||
Windows 10でUSBメモリ内のデータを自動再生する方法 |
|
Q&A番号:019995 更新日:2024/12/11 |
 | Windows 10で、USBメモリ内のデータを自動再生する方法について教えてください。 |
 | メディアごとに自動再生の動作を設定すると、USBメモリをパソコンに接続後にデータを自動的に特定のアプリで起動・再生できるようになります。 |
はじめに
パソコンにUSBメモリを接続すると、画面右下に以下のようなトーストが表示され、その都度USBメモリ内のデータに対して行う操作を選択する必要があります。
トーストが表示された状態(一例)
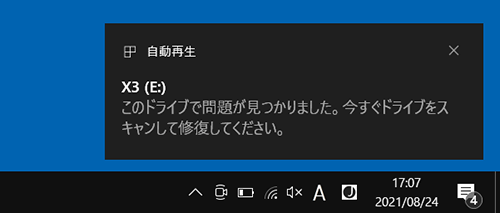
※ トーストに表示されるリムーバブルドライブ名は、ご使用のUSBメモリによって異なります。
※ トーストは一定時間が経過すると、画面から消えます。
よく使用するアプリや操作がある場合は、あらかじめメディアごとに自動再生の動作を設定しておくと、USBメモリを接続するだけで、保存されているデータを自動的に特定のアプリで起動・再生させることができます。
※ Windows 10のアップデート状況によって、画面や操作手順、機能などが異なる場合があります。
操作手順
Windows 10でUSBメモリ内のデータを自動再生するには、以下の操作手順を行ってください。
「スタート」をクリックし、アプリの一覧を表示します。
「W」欄の「Windowsシステムツール」をクリックして、「コントロールパネル」をクリックします。
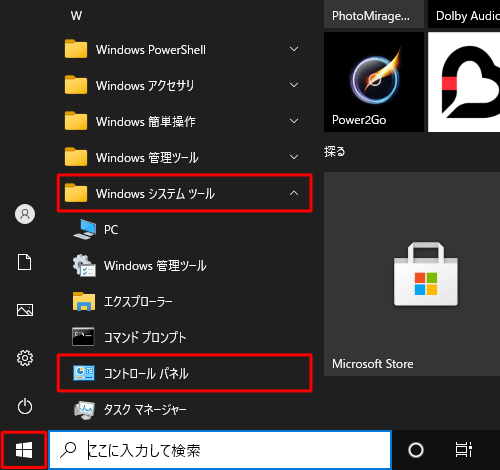
「コントロールパネル」が表示されます。
「表示方法」が「カテゴリ」になっていることを確認し、「ハードウェアとサウンド」をクリックします。
※ 表示方法がアイコンの場合は「自動再生」をクリックし、手順4へ進みます。
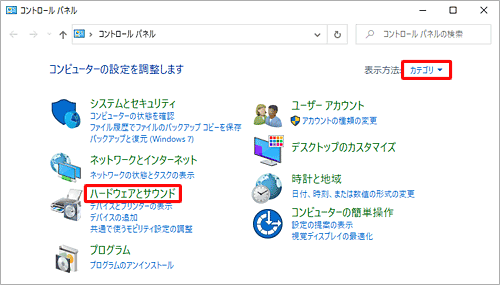
「ハードウェアとサウンド」が表示されます。
「自動再生」をクリックします。
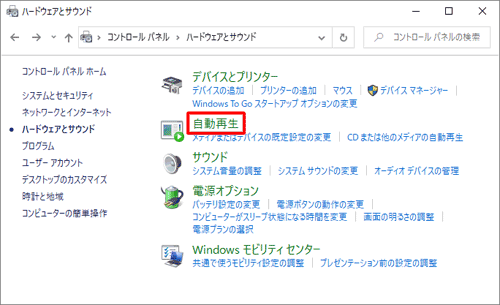
「自動再生」が表示されます。
「すべてのメディアとデバイスで自動再生を使う」にチェックを入れ、「各メディアタイプの処理方法を選択する」にチェックを入れたら、設定したいメディアのボックスをクリックして、表示された一覧から自動再生時の動作をクリックします。
ここでは例として、USBメモリ内のピクチャファイルを、エクスプローラーで表示するように設定します。
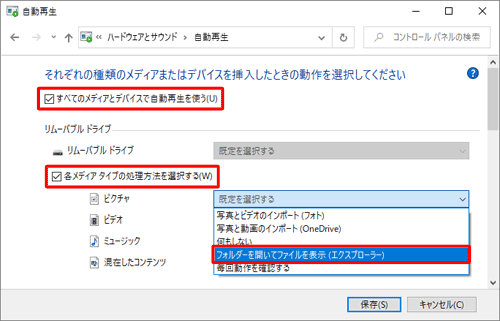
設定が完了したら、「保存」をクリックします。
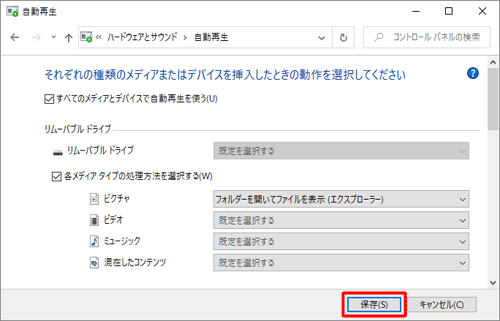
以上で操作完了です。
USBメモリを接続すると、設定した動作でUSBメモリ内のデータが自動再生されることを確認してください。
補足
Windows 10では、設定画面の「デバイス」から「自動再生」をクリックし、「リムーバブルドライブ」からUSBメモリ挿入時の動作を一括で設定することもできます。
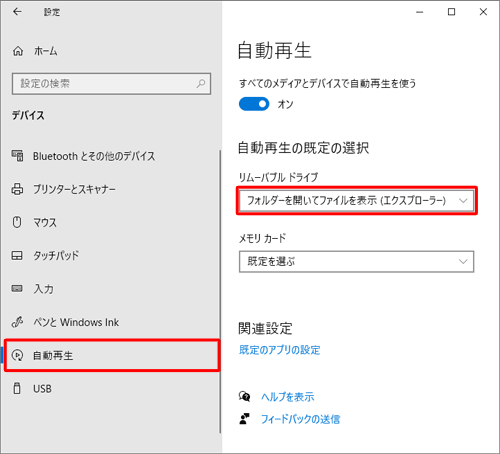
「設定」の表示方法については、以下の情報を参照してください。
 Windows 10で設定画面を表示する方法
Windows 10で設定画面を表示する方法
Q&Aをご利用いただきありがとうございます
この情報はお役に立ちましたか?
お探しの情報ではなかった場合は、Q&A検索から他のQ&Aもお探しください。
 Q&A検索 - トップページ
Q&A検索 - トップページ
 パソコン用語集
パソコン用語集
|
|
|


 Windows 11でUSBメモリ内のデータを自動再生する方法
Windows 11でUSBメモリ内のデータを自動再生する方法








