|
|
Windows 10でMicrosoft Storeアプリをアップデートする方法 | ||
Windows 10でMicrosoft Storeアプリをアップデートする方法 |
|
Q&A番号:017913 更新日:2024/11/08 |
 | Windows 10で、Microsoft Storeアプリをアップデートする方法について教えてください。 |
 | Microsoft Storeアプリをアップデートすることで新しい機能が追加され、安全性や操作性が向上します。 |
はじめに
Windows 10では、Microsoft Storeアプリは自動更新が有効に設定されているため、アップデート可能なアプリが最新の状態へ自動的に更新されます。自動更新を無効に設定した場合は、Microsoft Storeから随時手動でアプリのアップデートを行う必要があります。
Microsoft Storeアプリをアップデートすると、セキュリティを高めたり、新しい機能を追加して操作性を向上させたりすることができます。
-
ユーザーが任意に追加したMicrosoft Storeアプリをアップデートする場合は、Microsoftアカウントに切り替えて操作を行います。
アカウントを切り替えるには、以下の情報を参照してください。
 Windows 10でMicrosoftアカウントとローカルアカウントを切り替える方法
Windows 10でMicrosoftアカウントとローカルアカウントを切り替える方法 -
ここで案内する操作を行うには、インターネットに接続されている必要があります。
※ Windows 10のアップデート状況によって、画面や操作手順、機能などが異なる場合があります。
操作手順
Windows 10でMicrosoft Storeアプリをアップデートするには、以下の操作手順を行ってください。
「スタート」をクリックし、アプリの一覧を表示します。
「M」欄の「Microsoft Store」をクリックします。
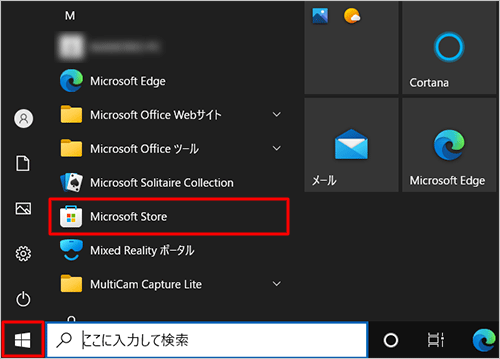
「Microsoft Store」が起動したら、画面左側の「ダウンロード」をクリックします。

「更新とダウンロード」が表示されます。
「更新プログラムを取得する」をクリックし、「すべて更新」をクリックします。
※ 個別のアプリを更新する場合は、「更新」をクリックします。
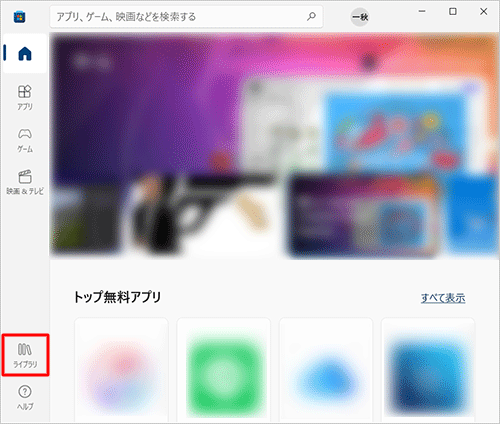
Microsoft Storeアプリのアップデートが完了したら、「✓」マークと「アプリとゲームは最新です」と表示されます。
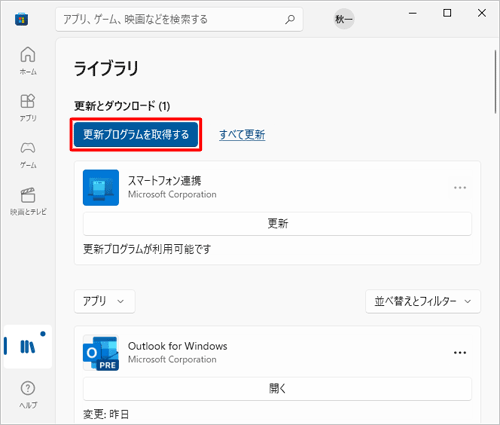
右上の「×」(閉じる)をクリックして画面を閉じます。
以上で操作完了です。
Microsoft Storeアプリのアップデートが完了したことを確認してください。
Q&Aをご利用いただきありがとうございます
この情報はお役に立ちましたか?
お探しの情報ではなかった場合は、Q&A検索から他のQ&Aもお探しください。
 Q&A検索 - トップページ
Q&A検索 - トップページ
 パソコン用語集
パソコン用語集
|
|
|


 Windows 11でMicrosoft Storeアプリをアップデートする方法
Windows 11でMicrosoft Storeアプリをアップデートする方法







