|
|
Windows 10の「バッテリ・リフレッシュ&診断ツール」でスリープや休止状態からバッテリリフレッシュを実行する方法 | ||
Windows 10の「バッテリ・リフレッシュ&診断ツール」でスリープや休止状態からバッテリリフレッシュを実行する方法 |
|
Q&A番号:018154 更新日:2023/11/21 |
 | Windows 10の「バッテリ・リフレッシュ&診断ツール」で、スリープや休止状態からバッテリリフレッシュを実行する方法について教えてください。 |
 | 「バッテリ・リフレッシュ&診断ツール」で設定した次回実行日時にパソコンがスリープや休止状態の場合でも、電源の設定を変更することで自動で復帰できます。 |
はじめに
Windows 10の「バッテリ・リフレッシュ&診断ツール」では、リフレッシュ&診断の次回開始日時を設定することができます。
設定した開始日時にパソコンがスリープや休止状態になっている場合、電源の設定を変更することで、開始時刻に自動的に復帰してバッテリリフレッシュを実行できます。
- 電源がシャットダウンされている状態から、自動的に起動することはできません。
- 「バッテリ・リフレッシュ&診断ツール」を実行するには、パソコンにバッテリとACアダプターを接続している必要があります。
※ Windows 10のアップデート状況によって、画面や操作手順、機能などが異なる場合があります。
※ お探しの情報ではない場合は、Q&A検索から他のQ&Aもお探しください。
 Q&A検索 - トップページ
Q&A検索 - トップページ
操作手順
Windows 10の「バッテリ・リフレッシュ&診断ツール」でスリープまたは休止状態からバッテリリフレッシュを実行するには、以下の操作手順を行ってください。
「バッテリ・リフレッシュ&診断ツール」では、リフレッシュ&診断の開始日時を設定します。
「バッテリ・リフレッシュ&診断ツール」で次回開始日時の設定を行うには、以下の情報の「3. リフレッシュ&診断の開始日時を設定する方法」を参照してください。
 Windows 10の「バッテリ・リフレッシュ&診断ツール」について
Windows 10の「バッテリ・リフレッシュ&診断ツール」について「スタート」をクリックし、「
 」(設定)にマウスカーソルを合わせます。
」(設定)にマウスカーソルを合わせます。
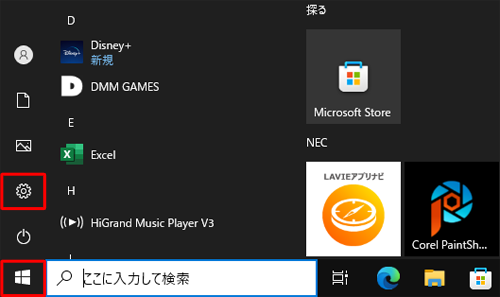
表示されたメニューから「設定」をクリックします。
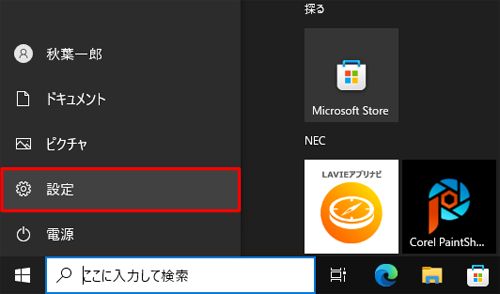
「設定」が表示されます。
「システム」をクリックします。
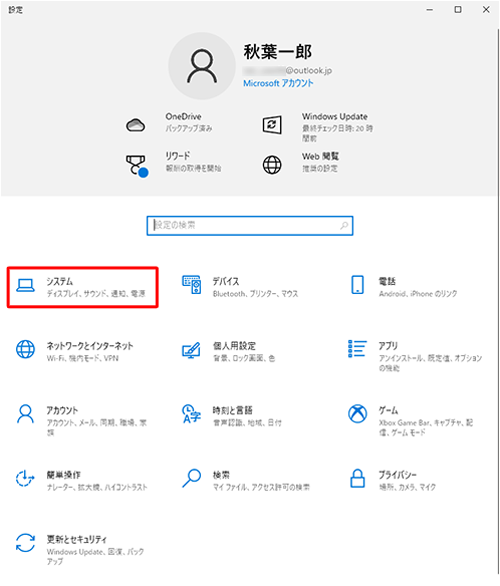
「システム」が表示されます。
画面左側から「電源とスリープ」をクリックし、「関連設定」欄から「電源の追加設定」をクリックします。
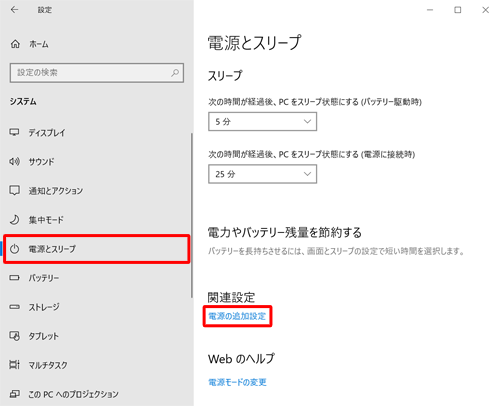
「電源オプション」が表示されます。
「バッテリメーターに表示されるプラン」欄から、次回リフレッシュを実行するときに使用している電源プランの「プラン設定の変更」をクリックします。
ここでは例として、「LAVIE」の「プラン設定の変更」をクリックします。
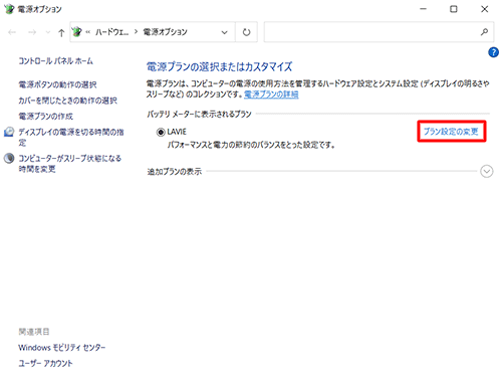
「詳細な電源設定の変更」をクリックします。
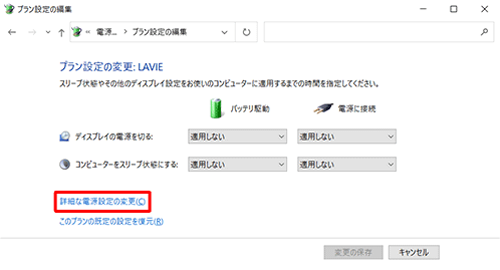
「電源オプション」が表示されます。
「スリープ」をクリックして「スリープ解除タイマーの許可」をクリックし、「バッテリ駆動」と「電源に接続」を「有効」に変更して「OK」をクリックします。
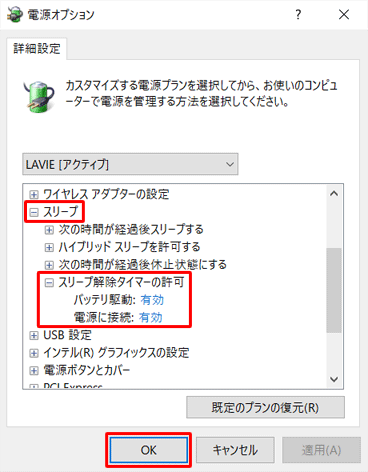
※ 「有効」になっていない場合は、それぞれのボックスから「有効」をクリックします。
以上で操作完了です。
設定した開始日時に、パソコンが自動でスリープまたは休止状態から復帰することを確認してください。
このQ&Aに出てきた用語
|
|
|











