|
|
Windows 8 / 8.1の「おてがるバックアップ」で製品登録を行う方法 | ||
Windows 8 / 8.1の「おてがるバックアップ」で製品登録を行う方法 |
|
Q&A番号:018162 更新日:2016/02/04 |
 | Windows 8 / 8.1の「おてがるバックアップ」で、製品登録を行う方法について教えてください。 |
 | 「おてがるバックアップ」で製品登録を行うと、無料テクニカルサポートや製品アップデートなどが利用できるようになります。 |
はじめに
Roxio社の「おてがるバックアップ」で製品登録を行うと、保証期間内は以下のようなサービスが適用されます。
- 無料テクニカルサポート
- 製品アップデート
- アップグレード割引
※ 製品登録を行うには、あらかじめインターネットに接続している必要があります。
操作手順
Windows 8 / 8.1の「おてがるバックアップ」で製品登録を行うには、以下の操作手順を行ってください。
※ ここではWindows 8.1の画面で案内していますが、Windows 8でも同様の操作が行えます。
スタート画面上でマウスポインターを動かし、画面下部に表示された「
 」をクリックします。
」をクリックします。
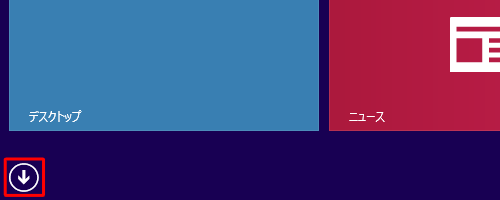
Windows 8の場合
スタート画面上で右クリックし、画面下部に表示されたアプリバーから「すべてのアプリ」をクリックします。
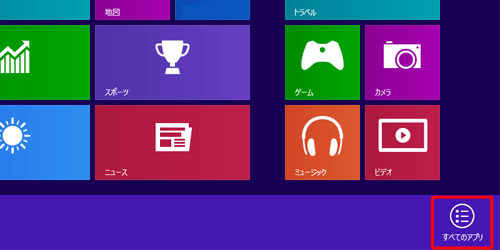
アプリの一覧が表示されます。
「おてがるバックアップ」をクリックします。
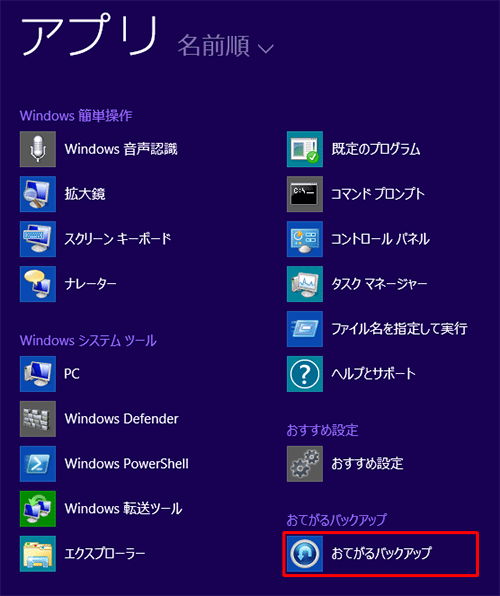
「おてがるバックアップのご紹介」が表示されます。
「次へ」をクリックします。
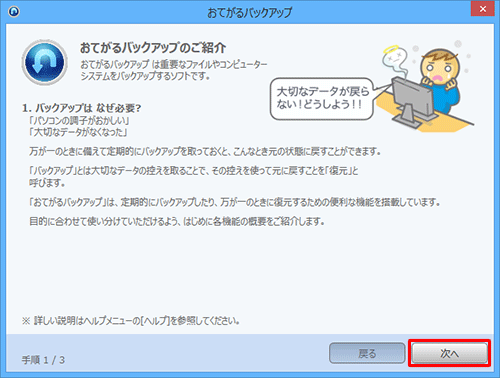
「次へ」をクリックします。
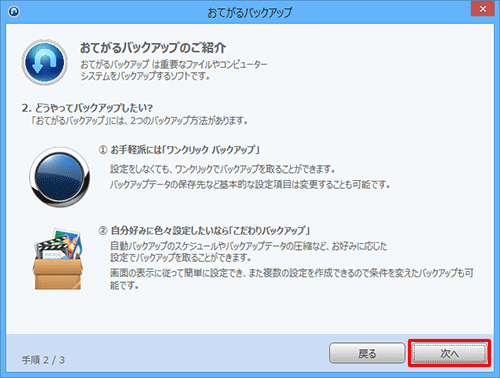
「閉じる」をクリックします。
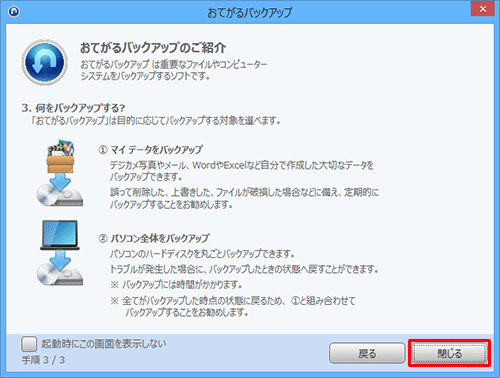
※ 今後「おてがるバックアップのご紹介」を表示したくない場合は、「起動時にこの画面を表示しない」にチェックを入れます。メニューバーから「ヘルプ」をクリックし、表示された一覧から「今すぐ登録」をクリックします。
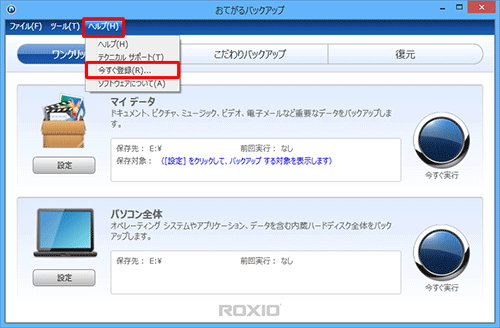
「製品の登録 - おてがるバックアップ」が表示されます。
「次へ」をクリックします。
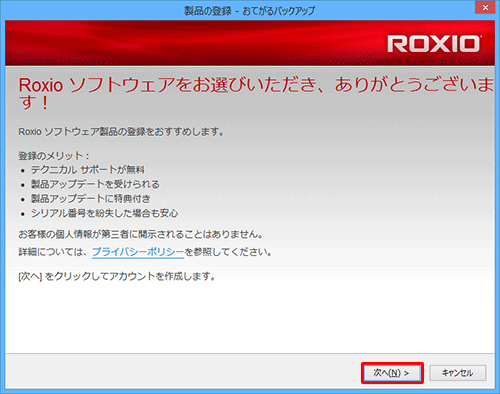
「製品の登録」が表示されます。
「名」「姓」「電子メールアドレス」「国/地域」の各ボックスを入力します。
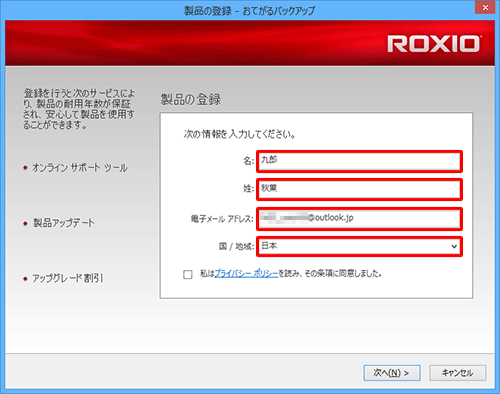
「プライバシーポリシー」をクリックして内容を一読し、「私はプライバシーポリシーを読み、その条項に同意しました。」にチェックを入れて、「次へ」をクリックします。
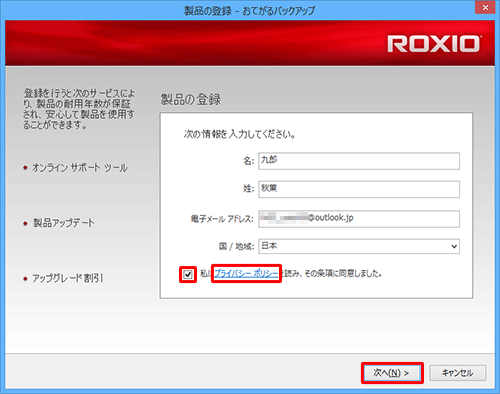
「登録処理が完了しました。…」という画面が表示されたら、「完了」をクリックします。
以上で操作完了です。
このQ&Aに出てきた用語
|
|
|


 「おてがるバックアップ」で製品登録を行う方法
「おてがるバックアップ」で製品登録を行う方法







