|
|
Outlook 2016でWebメール(Outlook.comなど)のアカウントを設定する方法 | ||
Outlook 2016でWebメール(Outlook.comなど)のアカウントを設定する方法 |
|
Q&A番号:018226 更新日:2025/04/03 |
 | Outlook 2016で、Webメール(Outlook.comなど)のアカウントを設定する方法について教えてください。 |
 | OutlookにWebメールのアカウントを設定すると、Outlook上でそのアカウントのメールを送受信できるようになります。 |
はじめに
Outlook 2016では、Outlook.comやそのほかのWebメールのアカウントを設定することができ、ブラウザーを使用せずにOutlook上でそのアカウントのメールを送受信できるようになります。
また、複数のWebメールアカウントを登録することができるため、Webメールを一括して管理することが可能です。
お使いのWebメールがOutlookで利用できることを、Webメールサービスの提供元に確認してください。
Webメールのアカウントを設定するには、インターネットに接続した状態で操作を行ってください。
ご契約のプロバイダーから配布されたメールアカウントを設定する方法については、以下の情報を参照してください。
 Outlook 2016でメールアカウントを新規登録する方法
Outlook 2016でメールアカウントを新規登録する方法
操作手順
Outlook 2016でWebメール(Outlook.comなど)のアカウントを設定するには、以下の操作手順を行ってください。
以下の該当する項目を確認してください。
1. Outlook 2016に初めてメールアカウントを設定する方法
Outlook 2016に初めてメールアカウントを設定するには、以下の操作手順を行ってください。
Outlook 2016を起動します。
「Microsoft Outlook 2016へようこそ」が表示されます。
「次へ」をクリックします。
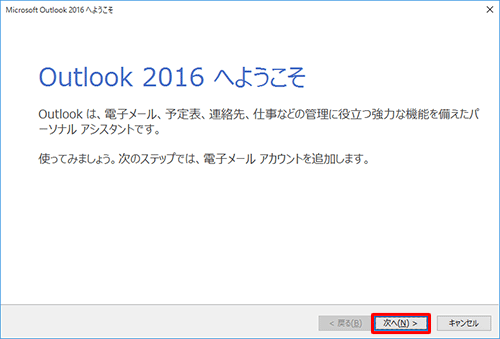
「Microsoft Outlookアカウントの設定」が表示されます。
「はい」をクリックして、「次へ」をクリックします。
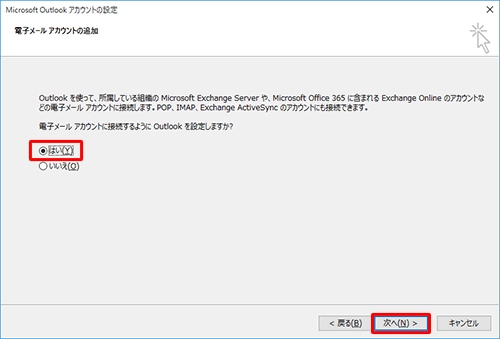
「アカウントの追加」が表示されます。
「電子メールアカウント」をクリックし、以下の各ボックスを入力して「次へ」をクリックします。- 「名前」:任意の名前を入力します。ここで設定した名前が、メールの送信者名として表示されます。
- 「電子メールアドレス」:設定したいWebメールのメールアドレスを入力します。
- 「パスワード」および「パスワードの確認入力」:Webメールにログインするためのパスワードを入力します。
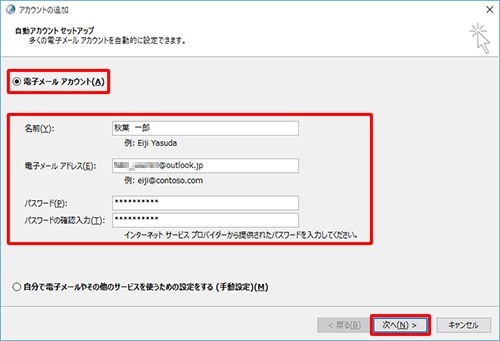
「メールサーバーの設定を探しています...」と表示されるので、しばらく待ちます。
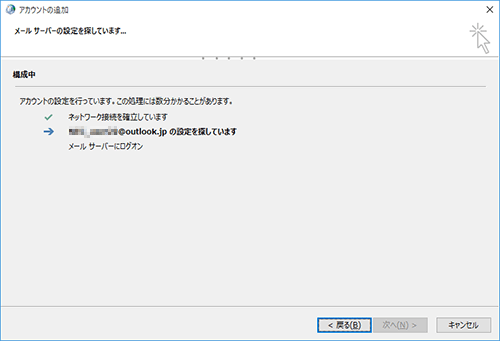
「セットアップの完了」と表示されたら、「完了」をクリックします。
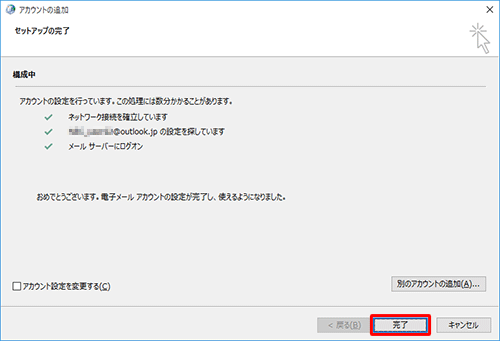
以上で操作完了です。
Outlook 2016が起動するので、設定したメールアカウントで電子メールが利用できることを確認してください。
2. Outlook 2016にメールアカウントを追加する方法
Outlook 2016にメールアカウントを追加するには、以下の操作手順を行ってください。
リボンから「ファイル」タブをクリックします。
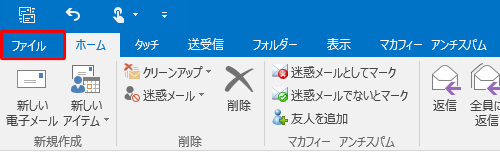
画面左側から「情報」をクリックし、「アカウントの追加」をクリックします。
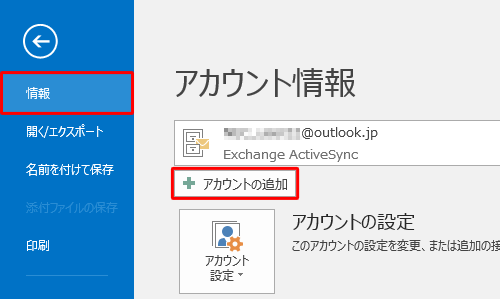
ここから先の設定は、「1. Outlook 2016に初めてWebメールアカウントを設定する方法」の手順4〜6を確認してください。
以上で操作完了です。
追加したメールアカウントが表示されたことを確認してください。
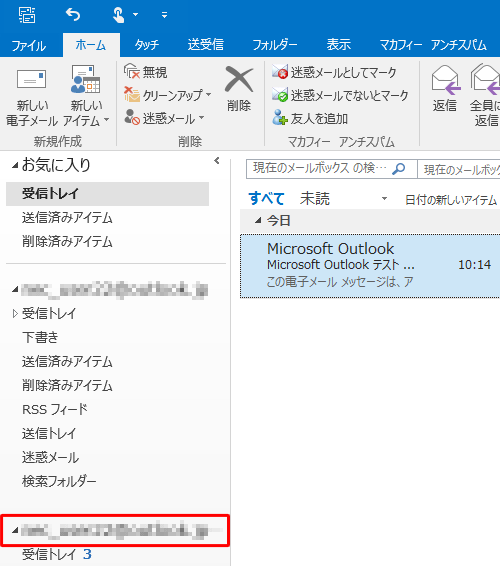
Q&Aをご利用いただきありがとうございます
この情報はお役に立ちましたか?
お探しの情報ではなかった場合は、Q&A検索から他のQ&Aもお探しください。
 Q&A検索 - トップページ
Q&A検索 - トップページ
 パソコン用語集
パソコン用語集
|
|
|










