|
|
Outlook 2016でメールアカウントを新規登録する方法 | ||
Outlook 2016でメールアカウントを新規登録する方法 |
|
Q&A番号:018221 更新日:2025/04/03 |
 | Outlook 2016で、メールアカウントを新規登録する方法について教えてください。 |
 | Outlook 2016でメールの送受信を行うには、初めにメールアカウントの新規登録を行う必要があります。 |
はじめに
Outlook 2016では、電子メールアカウント(メールアドレスなどの情報)を新規登録して初めて、該当するメールアドレスのメールを受信または送信できるようになります。
Outlookの初回起動時に、メールアドレスとパスワードを入力すると自動的にアカウント設定が行われます。
※ メールアカウントの種類(ExchangeアカウントまたはIMAPやPOPアカウント)によっては、サーバー情報の設定が必要な場合があります。
- 契約しているプロバイダーから配布されたメールアカウントを設定する場合は、アカウントに関する資料を手元に用意して操作を行ってください。
- アカウント情報やインターネット接続設定でご不明な点は、契約しているプロバイダーへ確認してください。
- Outlook.comアカウントなど無料の個人用メールを設定する場合は、メールアドレスとパスワードを用意してください。
- 電子メールアカウントの設定は、インターネットに接続した状態で行ってください。
ここでは、初めてOutlookを起動してメールアカウントを設定する方法について案内します。
メールアカウントを追加する場合は、以下の情報を参照してください。
 Outlook 2016でメールアカウントを追加する方法
Outlook 2016でメールアカウントを追加する方法
※ ここで案内する方法でメールアカウントの設定が完了しない場合は、手動で設定してください。
メールアカウントを手動で設定する方法については、以下の情報を参照してください。
 Outlook 2016でメールアカウントを手動で設定する方法
Outlook 2016でメールアカウントを手動で設定する方法
操作手順
Outlook 2016でメールアカウントを新規登録するには、以下の操作手順を行ってください。
以下の該当する項目を確認してください。
1. 「Outlookへようこそ」が表示された場合
「Outlookへようこそ」が表示された場合は、以下の操作手順を行ってください。
「Outlookへようこそ」が表示されます。
設定するメールアドレスを入力し、「接続」をクリックします。
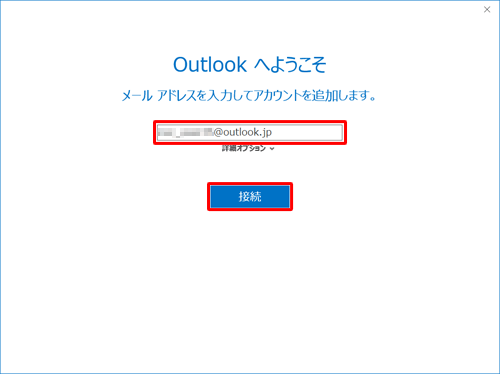
「Windowsセキュリティ」が表示されます。
パスワードを入力し、「資格情報を記憶する」にチェックを入れ、「OK」をクリックします。
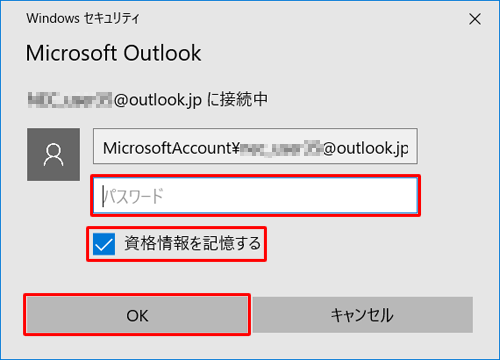
「アカウントのセットアップが完了しました」と表示されたら、「Outlook Mobileをスマートフォンにも設定する」のチェックを外して、「OK」をクリックします。
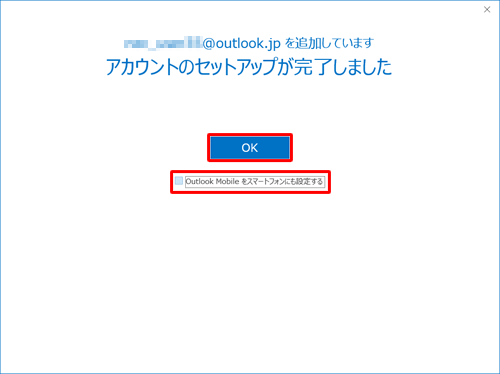
以上で操作完了です。
Outlook 2016が起動し、新規登録したメールアカウントが表示されたことを確認してください。
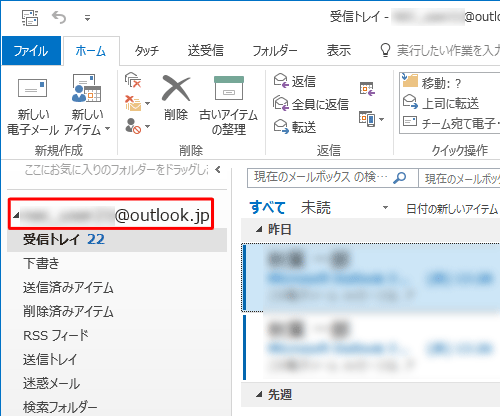
2. 「Microsoft Outlook 2016へようこそ」が表示された場合
「Microsoft Outlook 2016へようこそ」が表示された場合は、以下の操作手順を行ってください。
「Microsoft Outlook 2016へようこそ」が表示されます。
「次へ」をクリックします。
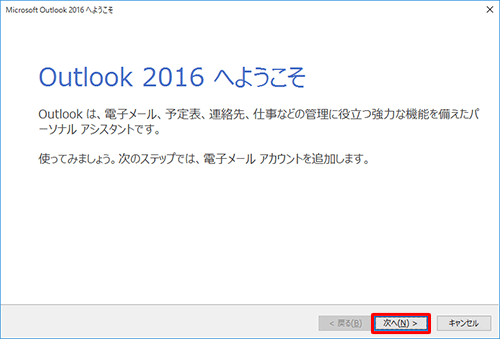
「電子メールアカウントの追加」が表示されます。
「はい」をクリックして、「次へ」をクリックします。
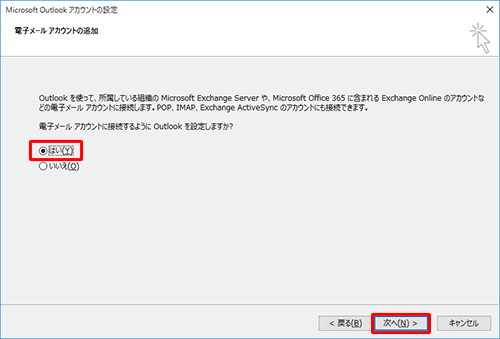
「自動アカウントセットアップ」が表示されます。
「電子メールアカウント」をクリックし、「名前」「電子メールアドレス」「パスワード」「パスワードの確認入力」欄を入力して、「次へ」をクリックします。
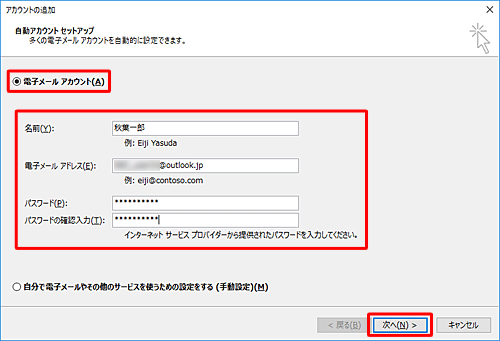
補足
- 「名前」:任意の名前を入力します。ここで設定した名前が、メールの送信者名として表示されます。
- 「電子メールアドレス」:設定するメールアドレスを入力します。
- 「パスワード」:上記メールアドレスのパスワードを入力します。
※ 「名前」ボックス以外は、半角英数文字で入力します。
「メールサーバーの設定を探しています…」が表示されたら、しばらく待ちます。
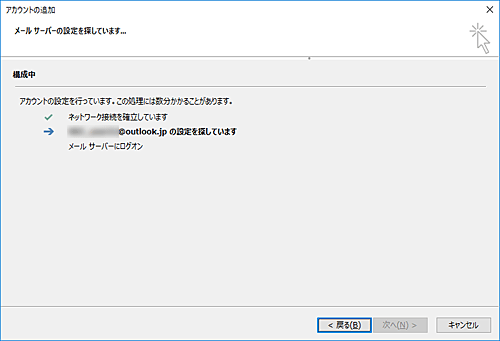
補足
設定に誤りがある場合は、「サーバーへの接続に問題があります」という画面が表示されます。
「戻る」をクリックして必要情報を再度入力し直します。
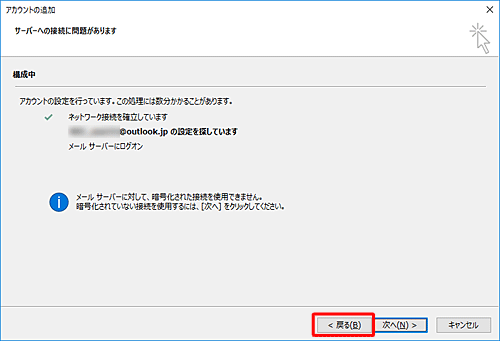
アカウントの設定が完了したら、「セットアップの完了」が表示されます。
「(IMAP/POP3)電子メールアカウントが設定されました。」や「おめでとうございます。電子メールアカウントの設定が完了し、使えるようになりました。」と表示されたら、「完了」をクリックします。
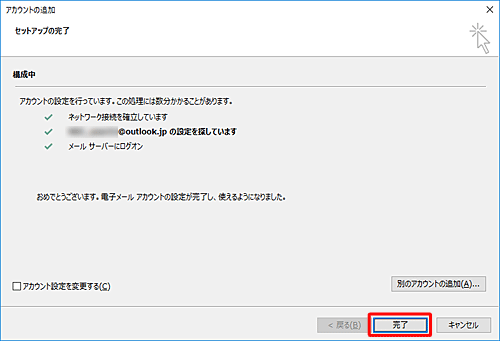
以上で操作完了です。
Outlook 2016が起動し、新規登録したメールアカウントが表示されたことを確認してください。
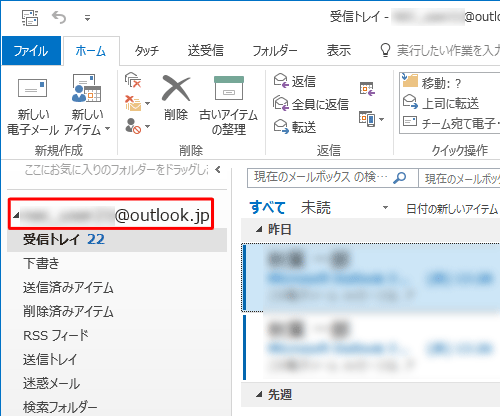
Q&Aをご利用いただきありがとうございます
この情報はお役に立ちましたか?
お探しの情報ではなかった場合は、Q&A検索から他のQ&Aもお探しください。
 Q&A検索 - トップページ
Q&A検索 - トップページ
 パソコン用語集
パソコン用語集
|
|
|


 Outlook 2019でメールアカウントを新規登録する方法
Outlook 2019でメールアカウントを新規登録する方法 Microsoft社 - IMAPとPOPとは何ですか。
Microsoft社 - IMAPとPOPとは何ですか。







