|
|
Windows 7で自動的に起動されるソフトをログオン画面から停止する方法 | ||
Windows 7で自動的に起動されるソフトをログオン画面から停止する方法 |
|
Q&A番号:018277 更新日:2017/12/28 |
 | Windows 7で、自動的に起動されるソフトをログオン画面から停止する方法について教えてください。 |
 | ログオン画面でパスワードを入力しても画面が正常に表示されない場合は、自動で起動されるソフト(常駐ソフト)をセーフモードで停止して、動作が改善されるか確認します。 |
はじめに
パソコンには購入時の状態で、ウイルス対策ソフトやパソコンの動作に必要なシステムなど多くのソフトがインストールされており、パソコン起動時に自動的に起動するように設定されています。
パソコンの起動と同時に起動するソフトの数が多くなると、パソコンの電源を入れた後、操作できるようになるまでの時間が長くなります。パソコンの動作が遅くなった場合は、自動的に起動されるソフトの数を抑えることで、動作が改善することがあります。
また、Windows 7では、ログオン画面からパソコンをセーフモードで起動し直し、自動的に起動するソフトを停止することができます。
ログオン画面で正しいパスワードを入力しても、デスクトップ画面が表示されない場合は、自動起動するソフトを停止することで、問題が改善されるか確認します。
※ 自動で起動するソフトの中には、パソコンが動作する上で重要なシステムやウイルス対策ソフトが含まれています。
それらのソフトを停止してしまうと、パソコンが正常に動作しなかったり、セキュリティ上の問題が発生したりする可能性が高まります。
常駐ソフトを停止する際は、パソコンの動作やセキュリティ上問題がないと判断できる場合にのみ行ってください。
操作手順
Windows 7で自動的に起動されるソフトをログオン画面から停止するには、以下の操作手順を行ってください。
パソコンを起動して、ログオン画面を表示します。
画面右下に表示されている「 」(シャットダウン)の右側の「
」(シャットダウン)の右側の「 」(シャットダウンのオプション)をクリックし、表示された一覧から「再起動」をクリックします。
」(シャットダウンのオプション)をクリックし、表示された一覧から「再起動」をクリックします。「NEC」のロゴ画面が表示されたら「F8」キーを何度か押します。
※ キーボードエラーなどが出てうまくいかない場合は、「NEC」のロゴが消えた直後に「F8」キーを何度か押します。「詳細ブートオプション」が表示されます。
キーボードの「矢印」キー(↑↓)を押して「セーフモード」を選択し、「Enter」キーを押します。
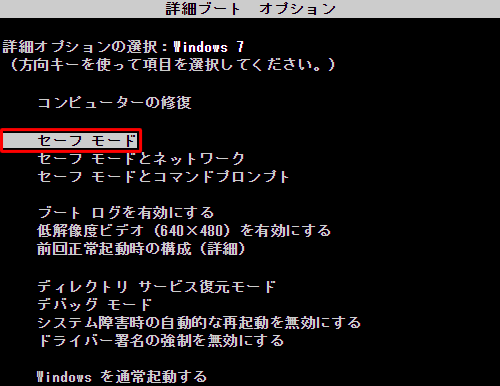
補足
この画面ではマウスは使用できません。
Windowsロゴが表示され、通常どおりに起動した場合は、パソコンを再起動し、手順2から再度操作を行います。
「Windowsファイルの読み込み中」画面が表示されるので、しばらく待ちます。
補足
ユーザーを複数設定している場合は、ユーザー選択の画面が表示されるので、管理者権限のあるユーザーアカウントを選択します。
「ログオンパスワード」を設定している場合は、パスワードの入力画面が表示されるので、パスワードを入力します。
パソコンがセーフモードで起動したら、「スタート」→「コントロールパネル」の順にクリックします。
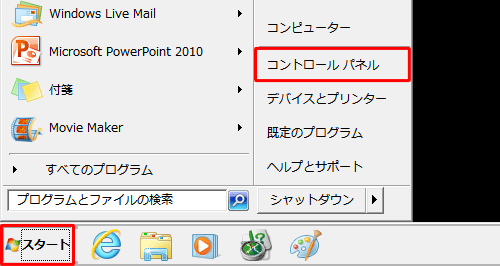
「コントロールパネル」が表示されます。
「表示方法」が「カテゴリ」になっていることを確認し、「システムとセキュリティ」をクリックします。
※ 表示方法がアイコンの場合は「管理ツール」をクリックし、手順8へ進みます。
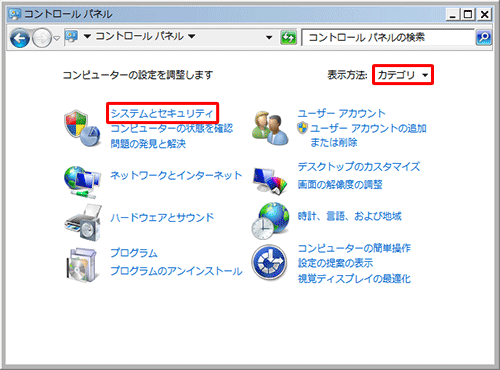
「システムとセキュリティ」が表示されます。
「管理ツール」をクリックします。
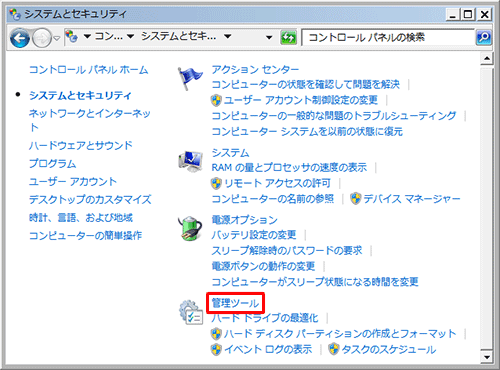
「管理ツール」が表示されます。
「システム構成」をダブルクリックします。
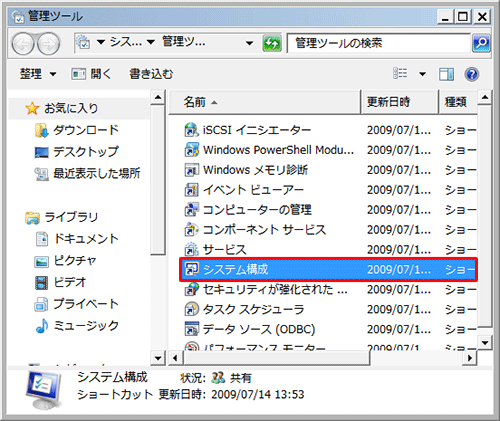
「システム構成」が表示されます。
「スタートアップ」タブをクリックし、「スタートアップ項目」欄から停止するソフトのチェックを外して、「OK」をクリックします。
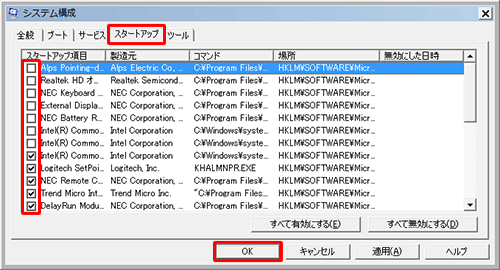
「システム構成の変更を有効にするには、再起動が必要な場合があります。…」というメッセージが表示されます。
「再起動」をクリックします。
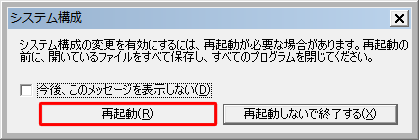
以上で操作完了です。
パソコン再起動後、選択したソフトが自動的に起動されなくなったことを確認してください。
このQ&Aに出てきた用語
|
|
|


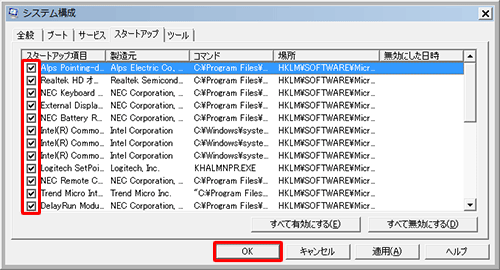

 自動的に起動されるソフトをサインイン画面から停止する方法
自動的に起動されるソフトをサインイン画面から停止する方法







