|
|
Word 2016で原稿用紙の書式を利用して文章の作成と印刷を行う方法 | ||
Word 2016で原稿用紙の書式を利用して文章の作成と印刷を行う方法 |
|
Q&A番号:018341 更新日:2025/07/11 |
 | Word 2016で、原稿用紙の書式を利用して文章の作成と印刷を行う方法について教えてください。 |
 | 「原稿用紙ウィザード」機能を利用すると、原稿用紙の書式で文章を作成および印刷できます。 |
はじめに
Word 2016では、下線やマス目などが付いた原稿用紙の書式が用意されており、作文や読書感想文などを作成する際に便利です。
原稿用紙の書式で印刷を行うと、マス目まで印刷することができます。
| マス目付き原稿用紙 | 下線付き原稿用紙 | 外枠付き原稿用紙 |
|---|---|---|
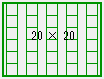 |
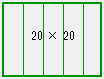 |
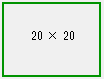 |
※ 原稿用紙の書式で文章を作成する場合、中央揃えや左揃えなど、文章の配置や均等割付などの一部の機能が利用できなくなります。
※ Officeのアップデート状況によって、画面や操作手順、機能などが異なる場合があります。
操作手順
Word 2016で原稿用紙の書式を利用して文章の作成と印刷を行うには、以下の操作手順を行ってください。
以下の該当する項目を確認してください。
1. 原稿用紙の書式で文章を作成する方法
原稿用紙の書式で文章を作成するには、以下の操作手順を行ってください。
リボンから「レイアウト」タブをクリックし、「原稿用紙設定」をクリックします。
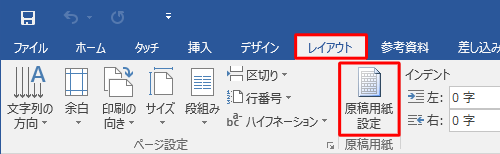
「原稿用紙設定」が表示されます。
「スタイル」ボックスをクリックし、任意の原稿用紙の形式をクリックします。
ここでは例として、「マス目付き原稿用紙」をクリックします。
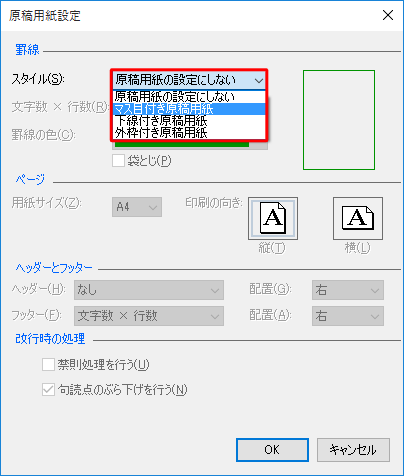
「文字数x行数」ボックスをクリックし、文字数と行数の組み合わせを設定します。
ここでは例として、「20x20」をクリックします。
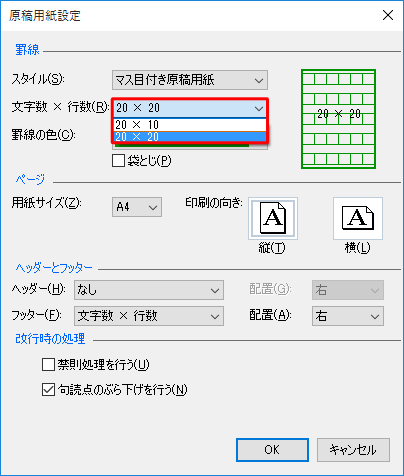
「罫線の色」ボックスをクリックし、任意の罫線の色をクリックします。
ここでは例として、「緑」をクリックします
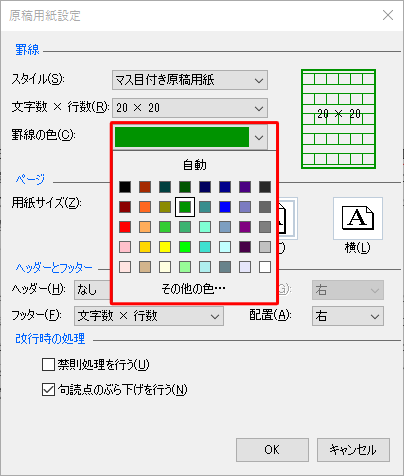
「用紙サイズ」ボックスをクリックし、任意の用紙サイズをクリックします。
ここでは例として、「A4」をクリックします。
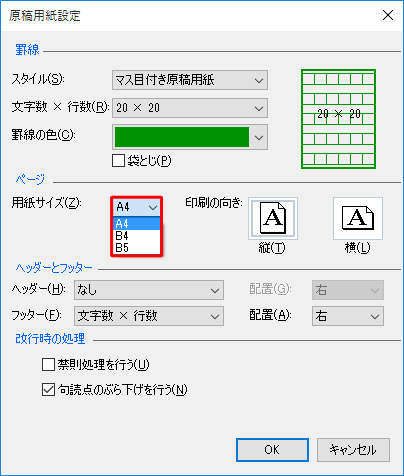
「印刷の向き」欄で用紙の印刷の向きをクリックします。
ここでは例として、「横」をクリックします。
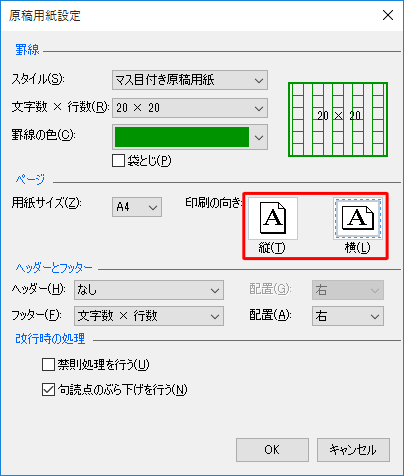
設定が完了したら、「OK」をクリックします。
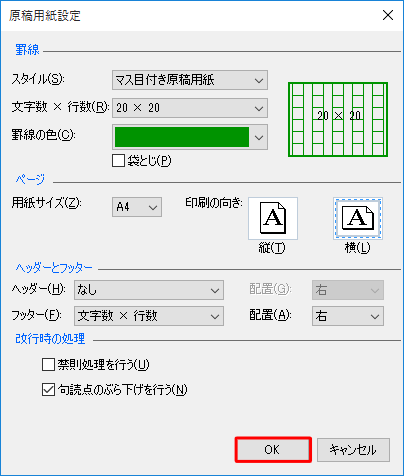
原稿用紙の書式が表示されたことを確認し、文章を入力します。
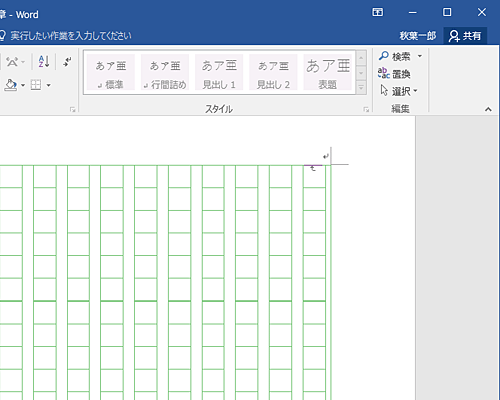
補足
原稿用紙書式の縦書きで文章を作成する際、半角英数字などの文字が横向きに表示されてしまい、マス目に収まらない場合があります。
下記の手順で該当する文字を全角文字に変換することで、マス目に収まる文章に修正できます。マス目に収めたい半角英数字をドラッグして範囲選択します。
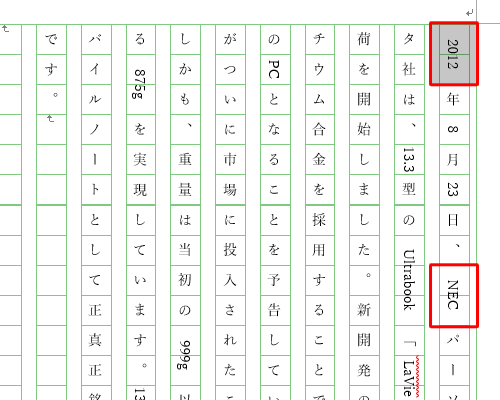
キーボードの「F9」キーを押し、全角文字に変換されたら、「Enter」キーを押します。
数字の場合
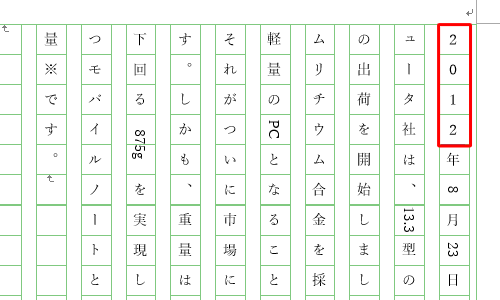
アルファベットの場合
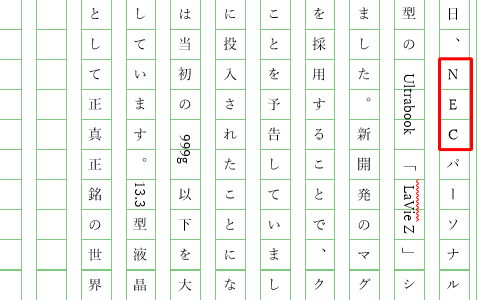
以上で操作完了です。
原稿用紙の書式で文章を作成できることを確認してください。
2. 原稿用紙の書式で文章を印刷する方法
原稿用紙の書式で文章を印刷するには、以下の操作手順を行ってください。
原稿用紙の書式で作成したファイルを開きます。
ここでは例として、以下のようなファイルを開きます。
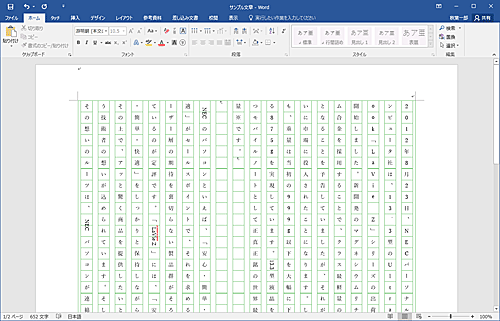
リボンから「ファイル」タブをクリックします。
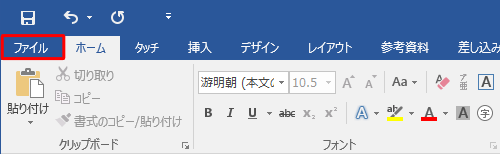
表示された画面から、「印刷」をクリックします。
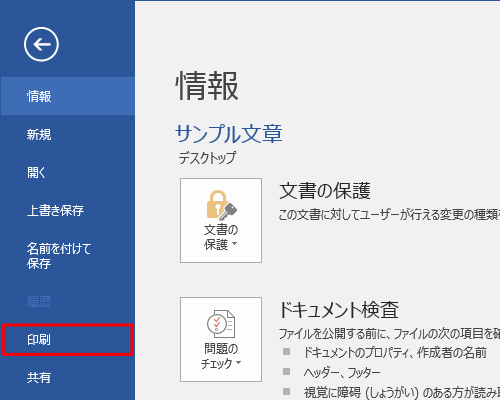
「印刷」が表示されます。
印刷するプリンターの選択や部数などの印刷設定を行い、「印刷」をクリックします。
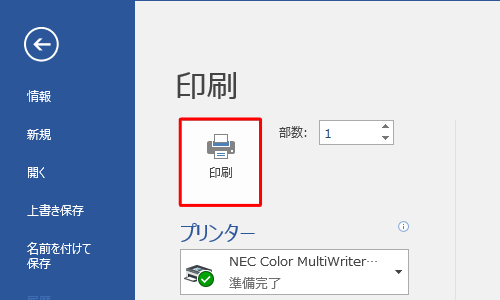
補足
余白の設定によっては、入力した文章と原稿用紙のマス目にずれが生じ、体裁が崩れることがあります。
印刷プレビュー画面を確認し、余白の設定を適切なサイズに変更してから印刷を行ってください。「ユーザー設定の余白」の場合
※ 余白設定を変更していない場合
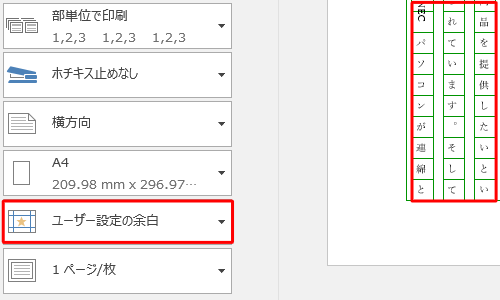
「狭い余白」に設定した場合
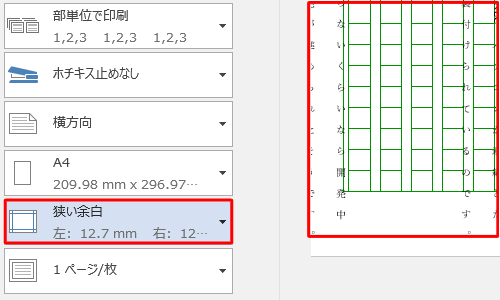
以上で操作完了です。
原稿用紙のマス目と文章が印刷されたことを確認してください。
Q&Aをご利用いただきありがとうございます
この情報はお役に立ちましたか?
お探しの情報ではなかった場合は、Q&A検索から他のQ&Aもお探しください。
 Q&A検索 - トップページ
Q&A検索 - トップページ
 パソコン用語集
パソコン用語集
|
|
|


 Wordで原稿用紙の書式を利用して文章の作成と印刷を行う方法
Wordで原稿用紙の書式を利用して文章の作成と印刷を行う方法







