|
|
Windows 8 / 8.1でインストールされているコーデックを確認する方法 | ||
Windows 8 / 8.1でインストールされているコーデックを確認する方法 |
|
Q&A番号:018358 更新日:2017/02/17 |
 | Windows 8 / 8.1で、インストールされているコーデックを確認する方法について教えてください。 |
 | Windows 8 / 8.1では、Windows Media Playerのテクニカルサポート情報から、インストールされているコーデックの詳細情報を確認することができます。 |
はじめに
コーデックとは、曲やビデオなどのデジタルメディアのエンコーダー(圧縮)およびデコーダー(圧縮解除)に使用されるソフトです。圧縮と圧縮解除の両方の機能を含んでいるものと、いずれか1つの機能のみのものがあります。
パソコンで音楽や動画を再生する場合は、各ファイルの種類に応じたコーデックがインストールされている必要があります。
Windows 8 / 8.1では、Windows Media Playerでサポート情報を表示し、パソコンにインストールされているコーデックを確認します。
操作手順
Windows 8 / 8.1でインストールされているコーデックを確認するには、以下の操作手順を行ってください。
※ ここではWindows 8.1の画面で案内していますが、 Windows 8でも同様の操作が行えます。
スタート画面上でマウスポインターを動かし、画面下部に表示された「
 」をクリックします。
」をクリックします。
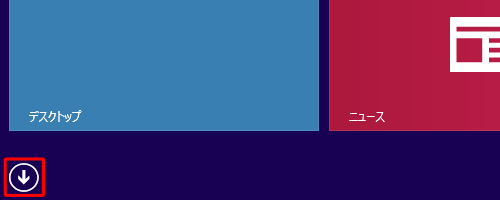
Windows 8の場合
スタート画面上で右クリックし、画面下部に表示されたアプリバーから「すべてのアプリ」をクリックします。
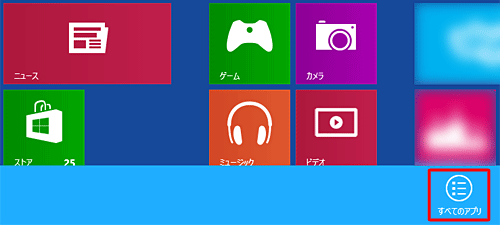
「アプリ」が表示されます。
「Windows Media Player」をクリックします。

「Windows Media Player」が起動します。
メニューバーから「ヘルプ」をクリックし、表示された一覧から「バージョン情報」をクリックします。
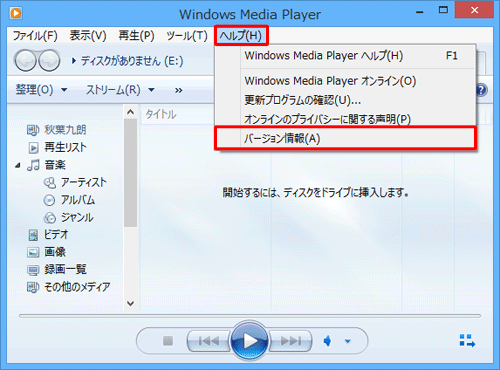
補足
メニューバーが表示されていない場合は、リボンの何もない部分を右クリックし、表示された一覧から「メニューバーの表示」をクリックします。
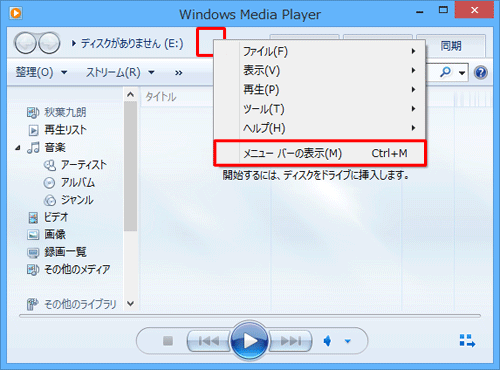
「バージョン情報」が表示されます。
「テクニカルサポート情報」をクリックします。
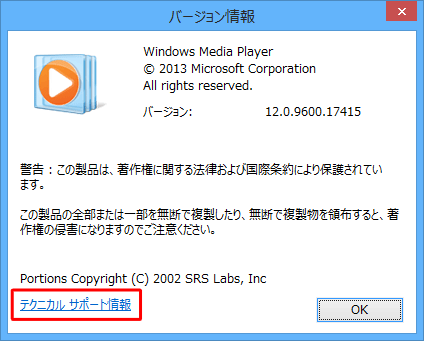
ブラウザーが起動し、「Windows Media Playerのサポート情報」が表示されます。
画面右側のスライダーを下に動かしてスクロールします。
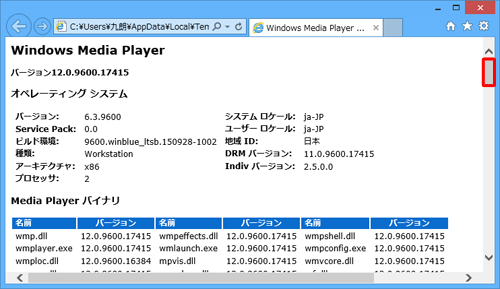
「オーディオコーデック」欄および「ビデオコーデック」欄でインストールされているコーデックを確認します。
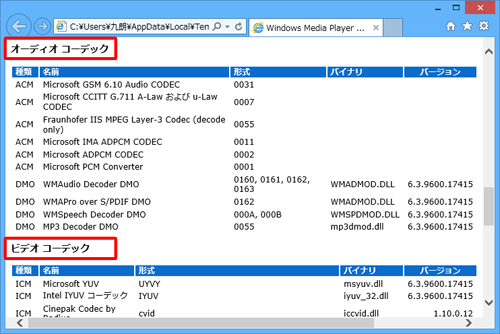
以上で操作完了です。
関連情報
このQ&Aに出てきた用語
|
|
|


 インストールされているコーデックを確認する方法
インストールされているコーデックを確認する方法








