|
|
Word 2013で作成したファイルをPDF形式で保存する方法 | ||
Word 2013で作成したファイルをPDF形式で保存する方法 |
Q&A番号:018373 更新日:2020/07/09
|
Q&A番号:018373 更新日:2020/07/09 |
 | Word 2013で、作成したファイルをPDF形式で保存する方法について教えてください。 |
 | Word 2013では、保存時に「ファイルの種類」を指定することで、PDF形式で保存できます。 |
Word 2013では、保存時に「ファイルの種類」を指定することで、PDF形式で保存できます。
はじめに
Word 2013では、ファイルを保存する際に「ファイルの種類」を「PDF」に指定すると、PDF形式で保存することができます。
ファイルをPDF形式で保存すると、バージョンや種類が異なるOSでも、書式やレイアウトを維持して表示できます。
操作手順
Word 2013で作成したファイルをPDF形式で保存するには、以下の操作手順を行ってください。
PDF形式で保存したいファイルを表示します。
ここでは例として、下図のようなファイルを表示します。
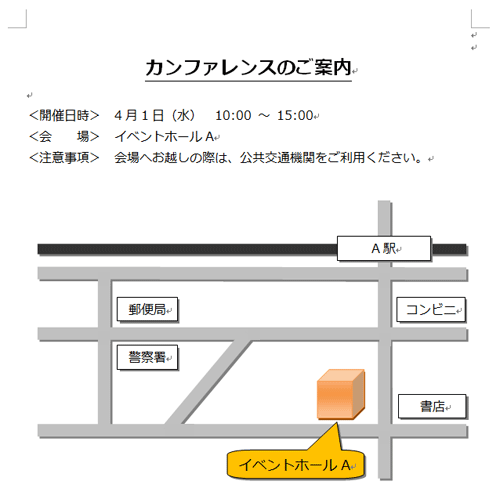
リボンから「ファイル」タブをクリックします。
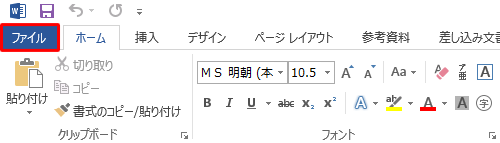
画面左側から「名前を付けて保存」をクリックし、任意の保存先をクリックします。
ここでは例として、「コンピューター」をクリックし、「現在のフォルダー」欄から「D:」フォルダーをクリックします。
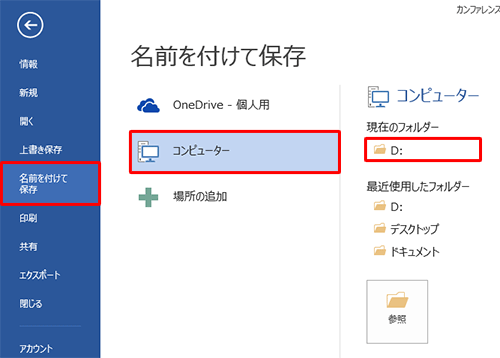
「名前を付けて保存」が表示されます。
「ファイルの種類」ボックスをクリックして、表示された一覧から「PDF」をクリックします。
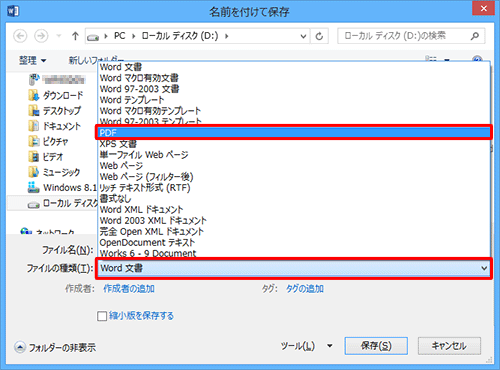
「ファイル名」欄に任意の名前を入力し、「保存」をクリックします。
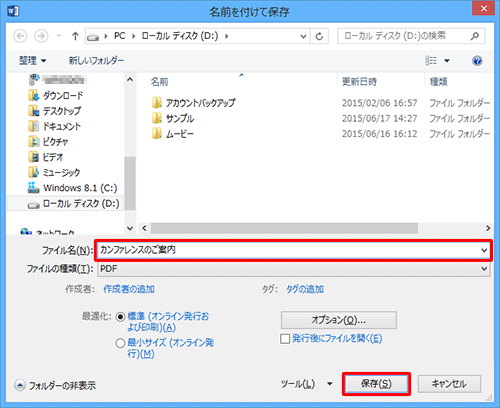
補足
ファイルサイズを小さくしたい場合は、「最小サイズ(オンライン発行)」をクリックします。
また、「発行後にファイルを開く」にチェックを入れておくと、保存後にPDFファイルが自動的に開きます。
※ 「最小サイズ(オンライン発行)」をクリックすると、印刷品質は低下します。
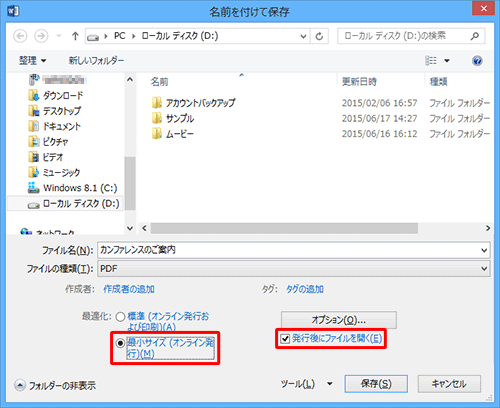
以上で操作完了です。
ファイルがPDF形式で保存されたことを確認してください。
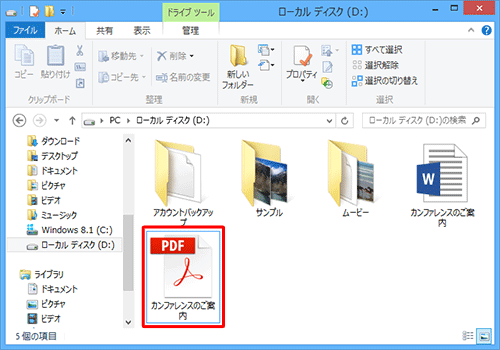
このQ&Aに出てきた用語
|
|
|


 Wordで作成したファイルをPDF形式で保存する方法
Wordで作成したファイルをPDF形式で保存する方法







