|
|
Word 2016でPDFファイルを開く方法 | ||
Word 2016でPDFファイルを開く方法 |
|
Q&A番号:022478 更新日:2021/05/25 |
 | Word 2016で、PDFファイルを開く方法について教えてください。 |
 | PDFファイルをWordで開くことで、文字の編集やレイアウトの変更を行えるようになります。 |
はじめに
「PDF」とは文書ファイルの保存形式の1つで、異なったOS間でも文章を同じレイアウトで表示できるため、文書の電子配布によく利用されています。
Word 2016では、ファイルを参照する際に「PDF Files」と形式を指定することで、PDFファイルを開くことができます。
開く際にPDFファイルからWord文書に変換されるため、文字の編集やレイアウトの変更なども行えます。
なお、変換される際に、Word 2016で編集できるように最適化されるため、元のPDFファイルと表示が異なる場合があります。
※ Officeのアップデート状況によって、画面や操作手順、機能などが異なる場合があります。
※ Office製品の詳細については、Microsoft社に確認してください。
 Microsoft Office ヘルプとトレーニング
Microsoft Office ヘルプとトレーニング
操作手順
Word 2016でPDFファイルを開くには、以下の操作手順を行ってください。
Word 2016を起動し、画面左側から「開く」をクリックします。
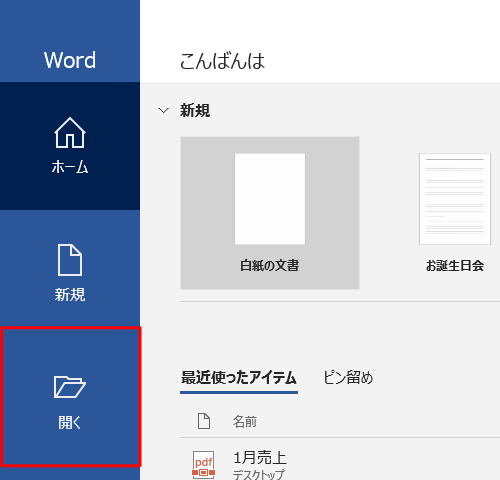
「開く」が表示されます。
一覧から「参照」をクリックします。
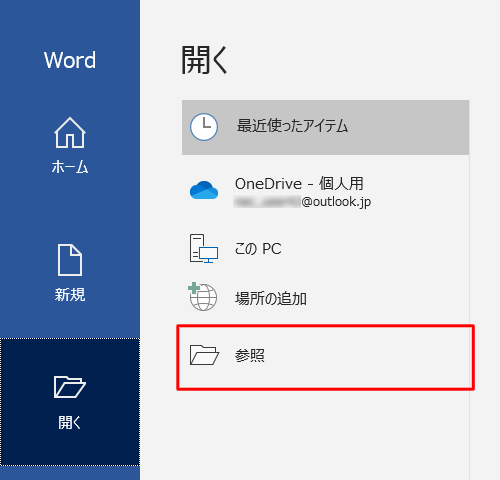
「ファイルを開く」が表示されます。
ファイル名ボックスの右隣にあるボックスをクリックして、表示された一覧から「PDF Files」をクリックします。
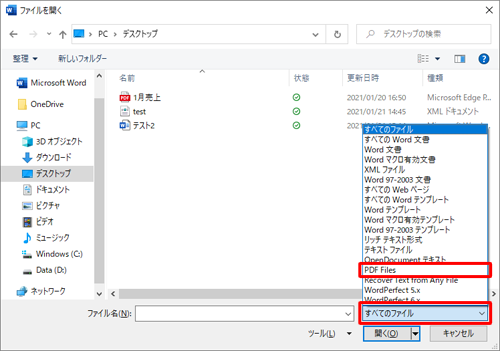
開きたいPDFファイルが保存されている場所を開き、一覧から目的のPDFファイルをクリックして、「開く」をクリックします。
ここでは例として、「デスクトップ」にある「1月売上」を選択します。
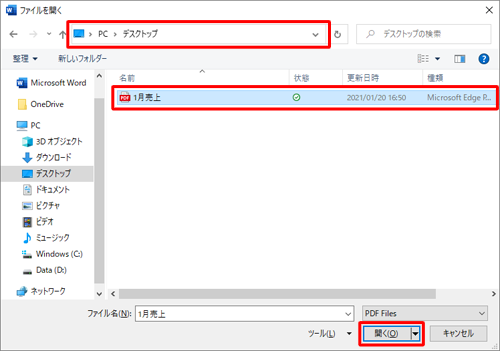
「PDFから編集可能なWord文書に変換をします。…」というメッセージが表示されます。
「OK」をクリックします。

以上で操作完了です。
Word 2016でPDFファイルが開いたことを確認してください。
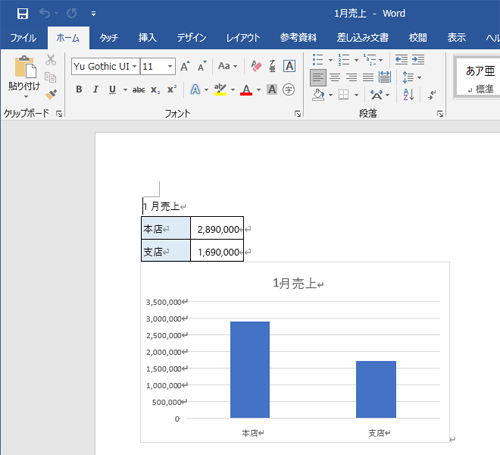
補足
「申し訳ございません。このドキュメントの…」というメッセージが表示された場合、そのPDFファイルはWord 2016で開けないように設定されています。
「OK」をクリックして、ブラウザーなどほかのアプリで開いてください。

このQ&Aに出てきた用語
|
|
|


 WordでPDFファイルを開く方法
WordでPDFファイルを開く方法







