|
|
Windows 8 / 8.1で「Windowsのライセンス認証」という画面が表示された場合の対処方法 | ||
Windows 8 / 8.1で「Windowsのライセンス認証」という画面が表示された場合の対処方法 |
|
Q&A番号:018379 更新日:2017/06/29 |
 | Windows 8 / 8.1で、「Windowsのライセンス認証」という画面が表示された場合の対処方法について教えてください。 |
 | インターネットまたは電話から、Windowsのライセンス認証を完了する必要があります。 |
はじめに
Windows 8 / 8.1では、パソコン使用中に「Windowsのライセンス認証」という画面が表示されることがあります。
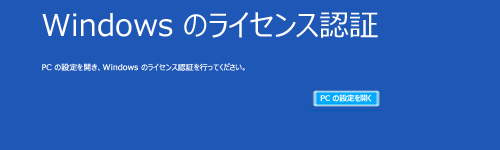
Windows 8以降では、Windowsのライセンス認証が強化されており、認証が完了していないパソコンに対して、一定時間ごとにライセンス認証を促す画面が表示されるようになっています。
※ デスクトップ画面右下に、下記のようなメッセージが表示される場合もあります。
- Windows 8.1の場合
「Windows 8.1 SecureBootが正しく構成されていません Build ****」 - Windows 8の場合
「Windows 8 Build ****」
Windowsのライセンス認証が完了するまでは、以下のような一部機能の利用が制限されます。
- ロック画面の設定変更
- スタート画面の設定変更
- アカウント画像の設定変更
インターネット接続または電話でWindowsのライセンス認証を行うことで、通常通りWindowsを継続して使用できます。
対処方法
Windows 8 / 8.1で「Windowsのライセンス認証」という画面が表示された場合は、以下の対処方法を行ってください。
以下のいずれかの項目を確認してください。
1. インターネットで認証を行う
インターネットへ接続すると、自動的にライセンス認証が行われます。
Windows 8 / 8.1をインターネットに接続するには、以下の情報を参照してください。
 Windows 8 / 8.1でインターネットに接続する方法
Windows 8 / 8.1でインターネットに接続する方法
※ インターネットへ接続してもライセンス認証ができない場合は、以下のMicrosoft社のページを参照してください。
 Microsoft社 - Windows のライセンス認証エラーに関するヘルプ
Microsoft社 - Windows のライセンス認証エラーに関するヘルプ
2. 電話で認証を行う
電話で認証を行う場合は、以下の操作手順を行ってください。
以下の該当する項目を確認してください。
Windows 8.1の場合
Windows 8.1で電話で認証を行う場合は、以下の操作手順を行ってください。
スタート画面右上の「
 」をクリックします。
」をクリックします。検索ボックスに「ライセンス認証」と入力し、表示された検索結果から「Windowsのライセンス認証」をクリックします。
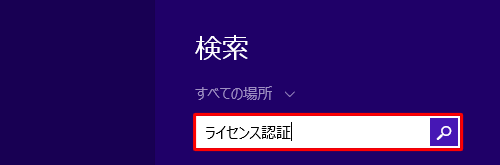
「Windowsのライセンス認証」が表示されます。
「電話でのライセンス認証」をクリックします。「国または地域を選んでください」と表示されます。
「国名」ボックスをクリックし、任意の場所をクリックして、「次へ」をクリックします。「電話でインストールIDをお知らせください」と表示されます。
画面に表示された電話番号に電話をかけて、音声ガイダンスに沿って操作を行います。
以上で操作完了です。
Windows 8の場合
Windows 8で電話で認証を行う場合は、以下の操作手順を行ってください。
画面右下隅をポイントし、マウスポインターを上方向へ移動させます。
チャームが表示されたら、「設定」をクリックします。
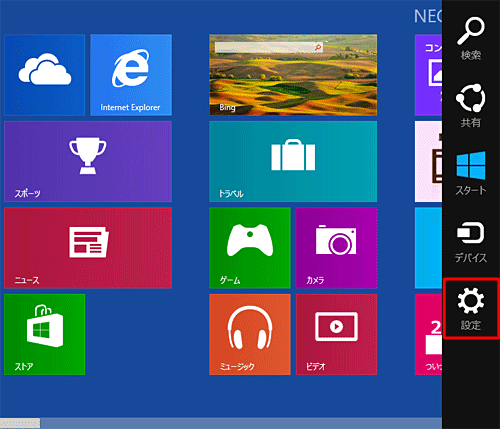
「設定」が表示されます。
「PC設定の変更」をクリックします。
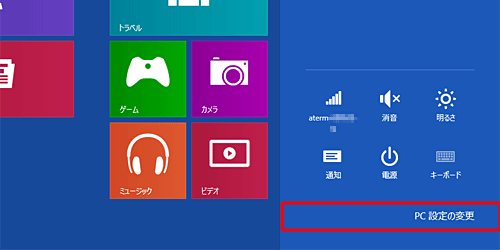
「PC設定」が表示されます。
「Windowsのライセンス認証」をクリックし、表示された画面から「電話でのライセンス認証」をクリックします。補足
ライセンス認証が完了している場合は、「Windowsのライセンス認証」は表示されません。
「ライセンス認証の手続きを行うための電話番号を検索してください」と表示されます。
「最も近い場所をクリックしてください」ボックスから任意の場所をクリックして、「次へ」をクリックします。「電話によるWindowsのライセンス認証手続き」が表示されます。
画面に表示された電話番号に電話をかけて、音声ガイダンスに沿って操作を行います。
以上で操作完了です。
このQ&Aに出てきた用語
|
|
|











