|
|
Windows 8 / 8.1のWindows Liveメール(2012)でメールをほかのフォルダーへ移動/コピーする方法 | ||
Windows 8 / 8.1のWindows Liveメール(2012)でメールをほかのフォルダーへ移動/コピーする方法 |
|
Q&A番号:018485 更新日:2016/12/26 |
 | Windows 8 / 8.1のWindows Liveメール(2012)で、メールをほかのフォルダーへ移動/コピーする方法について教えてください。 |
 | 受信メールや送信済みのメールを任意のフォルダーに移動またはコピーすることで、メールの整理や分類ができます。 |
はじめに
!注意
Windows Liveメール(2012)のサポートは、2017年1月10日に終了します。
詳細については、以下のMicrosoft社の情報を参照してください。
 Microsoft社 - Windows Essentials
Microsoft社 - Windows Essentials
Windows Liveメール(2012)で送受信したメールは、初期設定では「受信トレイ」や「送信済みアイテム」などのフォルダーに保存されます。
これらのフォルダーとは別に、ユーザーの利用状況に応じて新たにフォルダーを作成し、受信したメールや送信済みのメールを移動またはコピーすることで、メールを種類ごとに整理または分類ができるため、メールの管理が容易になります。
ここでは例として、受信メールを別のフォルダーへコピーする方法を案内します。
操作手順
Windows 8 / 8.1のWindows Liveメール(2012)でメールをほかのフォルダーへ移動またはコピーするには、以下の操作手順を行ってください。
※ ここではWindows 8.1の画面で案内していますが、Windows 8でも同様の操作が行えます。
Windows Liveメール(2012)を起動します。
「受信トレイ」をクリックして、一覧からコピーしたいメールを右クリックして、「フォルダーにコピー」をクリックします。
ここでは例として、「テストメール001」をコピーします。
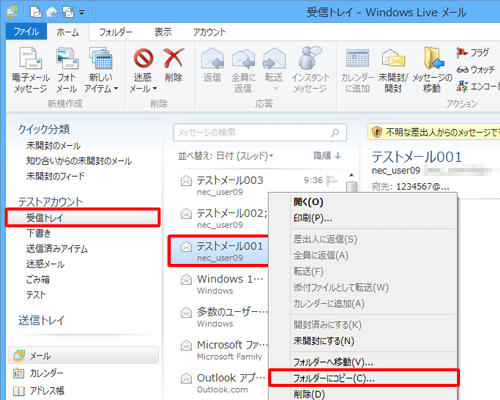
※ 同じフォルダーへコピーしたいメールが複数ある場合、目的のメールをすべて選択すると、一度にコピーできます。補足
メールを移動する場合は、「フォルダーへ移動」をクリックします。
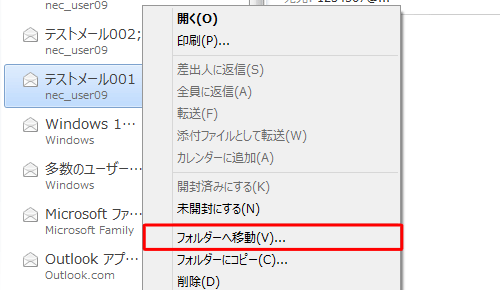
また、移動させたいメールをクリックし、移動先のフォルダーへドラッグ&ドロップすることでも移動できます。
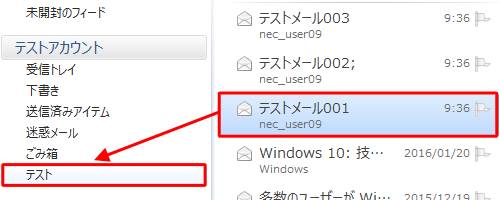
「コピー」が表示されます。
メールのコピー先フォルダーをクリックし、「OK」をクリックします。
ここでは例として、「テスト」フォルダーをクリックします。
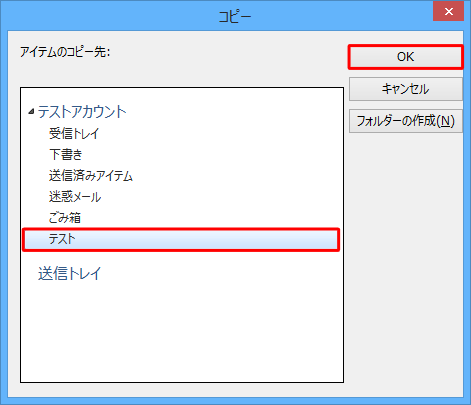
補足
フォルダーを新規に作成してメールをコピーする場合は、以下の操作手順を行ってください。
※ 移動の場合でも同様の操作が可能です。フォルダーを作成する場所をクリックし、「フォルダーの作成」をクリックします。
ここでは例として、「テストアカウント」の直下の階層に作成します。
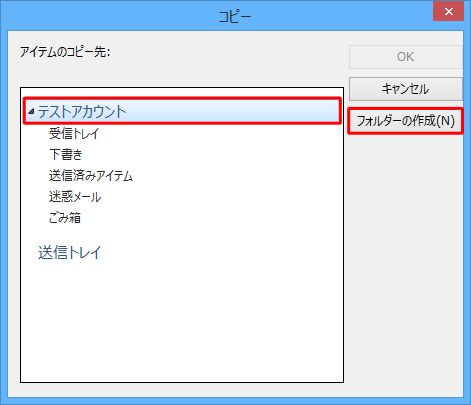
「フォルダーの作成」が表示されます。
「フォルダー名」ボックスに任意のフォルダー名を入力し、「OK」をクリックします。
ここでは例として、「テスト」と入力します。
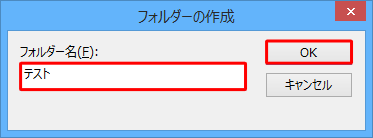
「コピー」画面に戻ります。
新たにフォルダーが作成されたことを確認し、「OK」をクリックします。
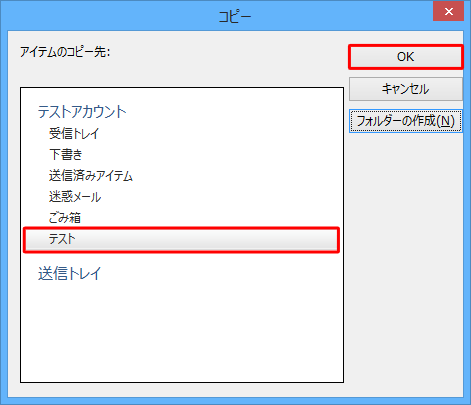
以上で操作完了です。
「テスト」フォルダー内にメールがコピーされたことを確認してください。
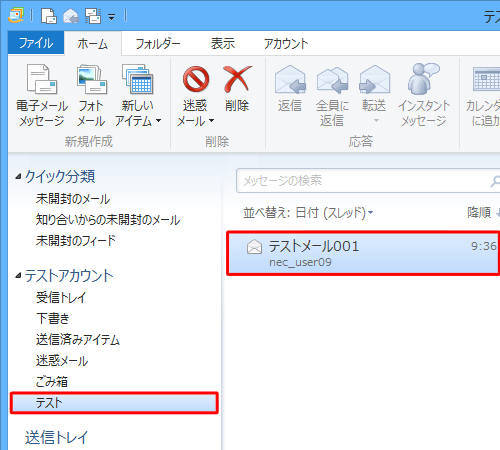
このQ&Aに出てきた用語
|
|
|


 Windows Liveメールでメールをほかのフォルダーへ移動/コピーする方法
Windows Liveメールでメールをほかのフォルダーへ移動/コピーする方法








