|
|
Windows 10でノートパソコンのバッテリ残量を確認する方法 | ||
Windows 10でノートパソコンのバッテリ残量を確認する方法 |
Q&A番号:018610 更新日:2023/08/17
|
Q&A番号:018610 更新日:2023/08/17 |
 | Windows 10で、ノートパソコンのバッテリ残量を確認する方法について教えてください。 |
 | ノートパソコンをバッテリ駆動で使用している際、バッテリ残量を確認することで、突然のバッテリ切れによるデータ消失などのトラブルを防ぎます。 |
ノートパソコンをバッテリ駆動で使用している際、バッテリ残量を確認することで、突然のバッテリ切れによるデータ消失などのトラブルを防ぎます。
はじめに
Windows 10では、タスクバーの通知領域に表示されている「 」(電源)アイコンから、バッテリの残量を確認することができます。
」(電源)アイコンから、バッテリの残量を確認することができます。
ノートパソコンをバッテリ駆動で使用している場合、バッテリ残量を確認しながら使用することで、バッテリ切れによるデータ消失トラブルなどを未然に防ぐことができます。
※ Windows 10のアップデート状況によって、画面や操作手順、機能などが異なる場合があります。
操作手順
Windows 10でノートパソコンのバッテリ残量を確認するには、以下の操作手順を行ってください。
タスクバーの通知領域から「
 」をクリックします。
」をクリックします。
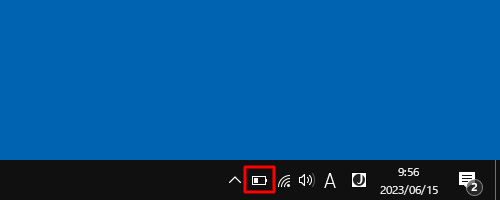
補足
タスクバーに「
 」の表示がない場合は、システムアイコンの設定で「電源」をオンにします。
」の表示がない場合は、システムアイコンの設定で「電源」をオンにします。システムアイコンのオンまたはオフを設定するには、以下の情報を参照してください。
 Windows 10で通知領域のシステムアイコン(時計、音量、ネットワークなど)のオン/オフを設定する方法
Windows 10で通知領域のシステムアイコン(時計、音量、ネットワークなど)のオン/オフを設定する方法
以上で操作完了です。
バッテリの残量が表示されたことを確認してください。
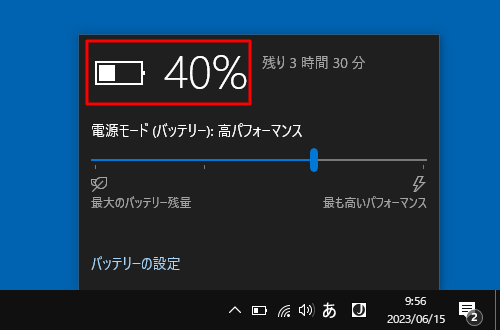
関連情報
このQ&Aに出てきた用語
|
|
|











