|
|
Windows 8 / 8.1のWindows Liveメール(2012)で受信したメールを自動的に色分けする方法 | ||
Windows 8 / 8.1のWindows Liveメール(2012)で受信したメールを自動的に色分けする方法 |
|
Q&A番号:018646 更新日:2023/07/10 |
 | Windows 8 / 8.1のWindows Liveメール(2012)で、受信したメールを自動的に色分けする方法について教えてください。 |
 | 受信メールの件名に色を付けて表示することで、大事な内容が書かれているメールを優先的に確認したり、メールを見逃すなどのリスクを抑えることができます。 |
はじめに
!注意
Windows Liveメール(2012)のサポートは、2017年1月10日に終了します。
詳細については、以下のMicrosoft社の情報を参照してください。
 Microsoft社 - Windows Essentials
Microsoft社 - Windows Essentials
Windows Liveメール(2012)では、受信メールに対してルールを設定することで、条件を満たしたメールの件名に色を付けて表示することができます。
既定では受信メールの件名の文字は黒で表示されていますが、別の色を付けて目立つように表示することで、大事な内容が書かれているメールを優先的に確認したり、メールを見逃すなどのリスクを抑えることができます。
※ IMAPまたはHTTP形式のメールアカウントに対してはメールのルールは適用されません。あらかじめ登録しているメールアカウントの形式を確認して設定を行ってください。
POP形式のメールアカウントを設定するには、以下の情報を参照してください。
 Windows 8 / 8.1でWindows Liveメールにメールアカウントを設定する方法
Windows 8 / 8.1でWindows Liveメールにメールアカウントを設定する方法
操作手順
Windows 8 / 8.1のWindows Liveメール(2012)で受信したメールを自動的に色分けするには、以下の操作手順を行ってください。
※ ここではWindows 8.1の画面で案内していますが、 Windows 8でも同様の操作が行えます。
Windows Liveメール(2012)を起動し、リボンから「フォルダー」タブをクリックして、「メッセージルール」をクリックします。
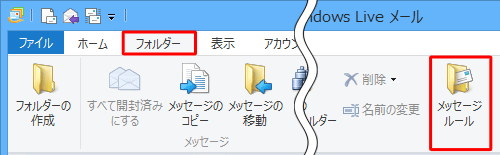
「新規のメールルール」が表示されます。
「1つ以上の条件を選択してください」欄から任意の条件にチェックを入れます。
ここでは例として、「件名に指定した文字列が含まれる場合」を設定します。
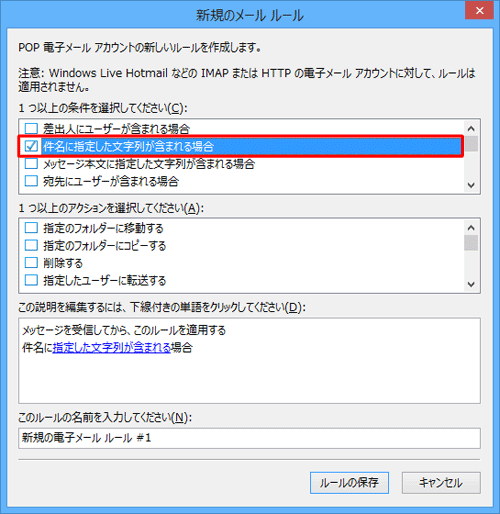
※ 条件は複数選択することができます。補足
すでに何かしらのルールが設定されている場合は、以下の画面が表示されるので、「新規作成」をクリックし、上記の操作を行います。
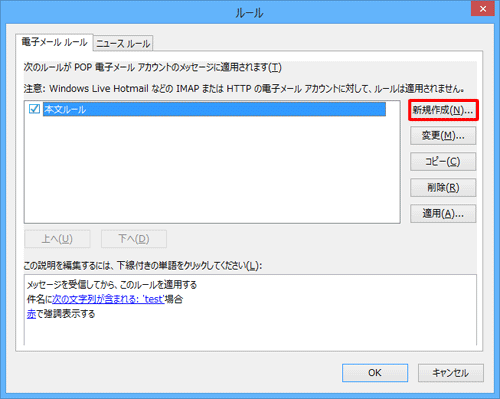
「この説明を編集するには、下線付きの単語をクリックしてください」欄に表示された「指定した文字列が含まれる」をクリックします。
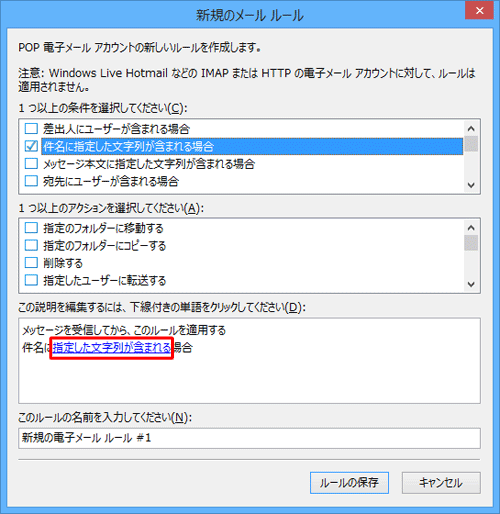
※ 設定する条件により、「この説明を編集するには、下線付きの単語をクリックしてください」欄に表示される文章は異なります。「単語の入力」が表示されます。
上段のボックスに任意のキーワードを入力し、「追加」をクリックします。
ここでは例として、「テスト」と入力します。
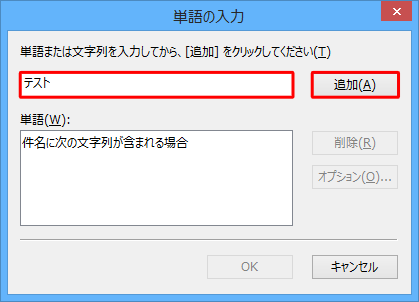
※ 手順3で設定する条件によって、表示される画面は異なります。入力したキーワードが「単語」欄に表示されるので、確認して「OK」をクリックします。
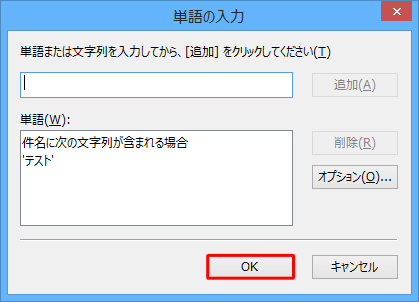
「新規のメールルール」画面に戻ります。
「1つ以上のアクションを選択してください」欄から「指定した色で強調表示する」にチェックを入れます。
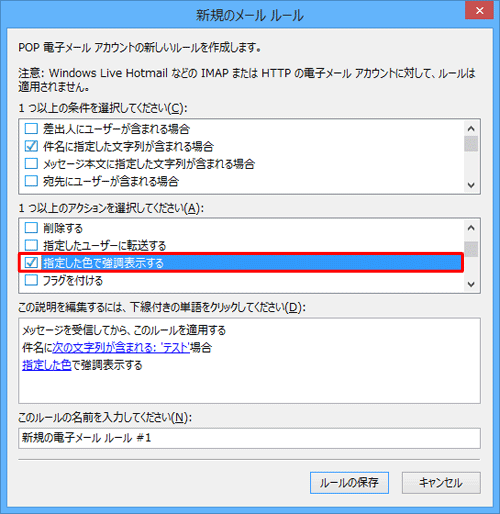
※ アクションは複数選択することができます。「この説明を編集するには、下線付きの単語をクリックしてください」欄に表示された「指定した色」をクリックします。
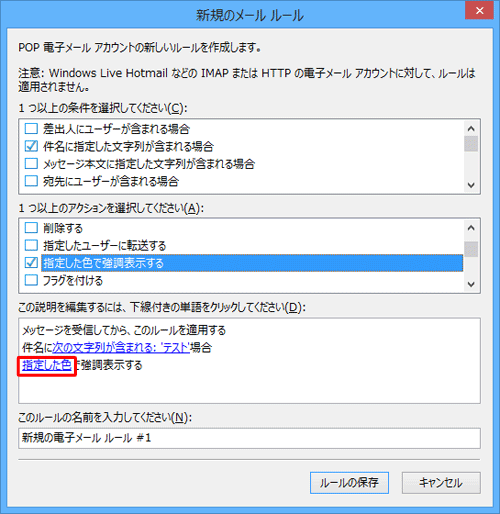
「色の選択」が表示されます。
「色」ボックスの「 」をクリックし、表示された一覧から任意の色をクリックします。
」をクリックし、表示された一覧から任意の色をクリックします。
ここでは例として、「赤」をクリックします。
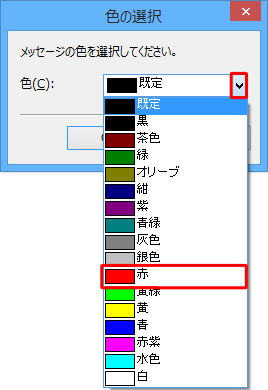
「OK」をクリックします。
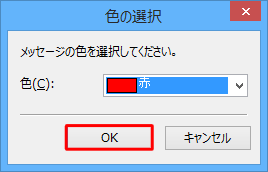
「新規のメールルール」画面に戻ります。
「このルールの名前を入力してください」欄に任意のルール名を入力し、「ルールの保存」をクリックします。
ここでは例として、「件名ルール」と入力します。
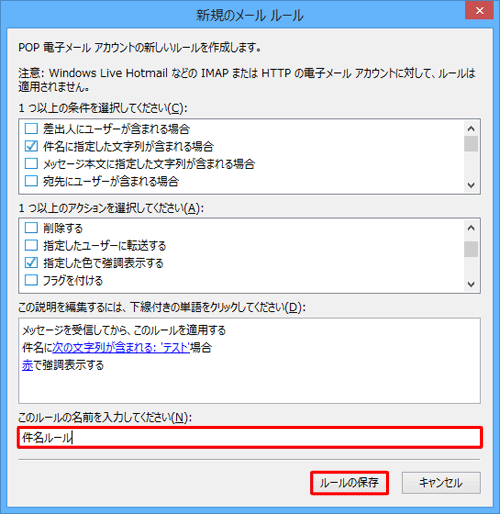
「ルール」が表示されます。
設定したルールが正しいことを確認して、「OK」をクリックします。
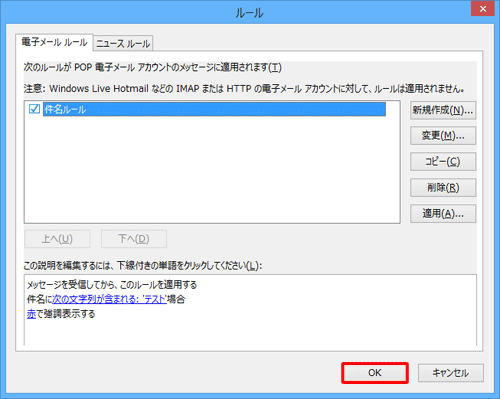
以上で操作完了です。
ルールに該当するメールを受信した際、件名に色が付いて表示されていることを確認してください。
※ 設定したルールは次回のメール受信時から有効になります。
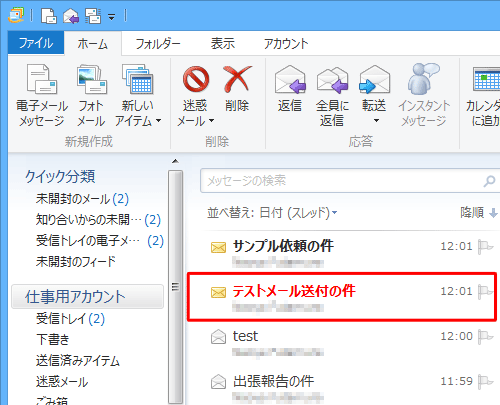
このQ&Aに出てきた用語
|
|
|











