|
|
Excel 2016で一部のセルを変更できないようにする方法 | ||
Excel 2016で一部のセルを変更できないようにする方法 |
Q&A番号:018796 更新日:2018/06/25
|
Q&A番号:018796 更新日:2018/06/25 |
 | Excel 2016で、一部のセルを変更できないようにする方法について教えてください。 |
 | シートを保護する際、シート全体を保護せずに一部のセルだけ編集を許可すると、それ以外のセルは変更できなくなります。 |
シートを保護する際、シート全体を保護せずに一部のセルだけ編集を許可すると、それ以外のセルは変更できなくなります。
はじめに
Excel 2016では、入力した内容を誤って編集しないように、シートを保護することができます。
シートの一部に重要なデータがある場合、編集を許可するセルのみロックを解除することで、それ以外のセルは編集できなくなります。
保護されたセルの値を変更しようとすると、メッセージが表示されてシートの保護の解除を促されます。
操作手順
Excel 2016で一部のセルを変更できないようにするには、以下の操作手順を行ってください。
編集を許可するセルをドラッグまたはクリックして選択します。
ここでは例として、セル「C3〜E5」を範囲選択します。
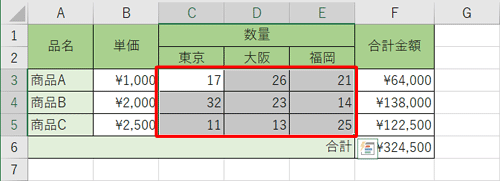
選択したセルを右クリックして、表示された一覧から「セルの書式設定」をクリックします。
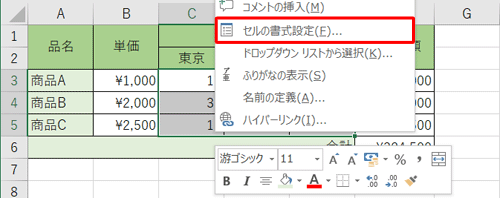
「セルの書式設定」が表示されます。
「保護」タブをクリックし、「ロック」のチェックを外して「OK」をクリックします。
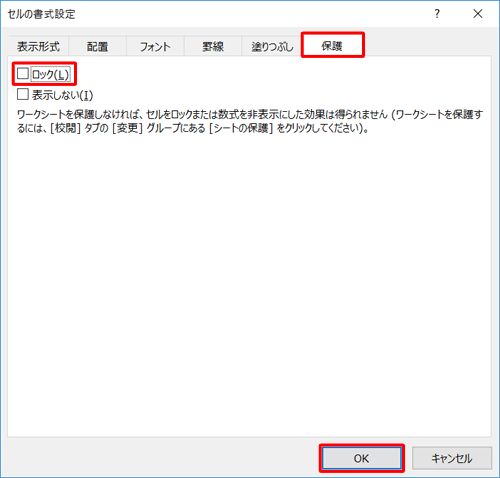
続いてシートを保護します。
リボンから「校閲」タブをクリックし、「変更」グループの「シートの保護」をクリックします。
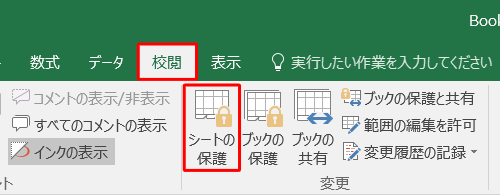
「シートの保護」が表示されます。
「シートとロックされたセルの内容を保護する」にチェックが入っていることを確認して、「OK」をクリックします。
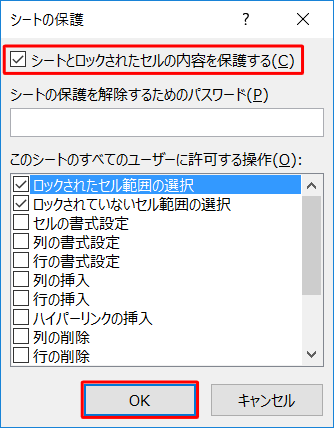
以上で操作完了です。
編集を許可していないセルをダブルクリックして、「変更しようとしているセルまたはグラフは…」というメッセージが表示されることを確認してください。
※ メッセージが表示されれば、保護されています。

補足
シートの保護を解除する場合は、リボンから「校閲」タブをクリックし、「変更」グループの「シート保護の解除」をクリックします。
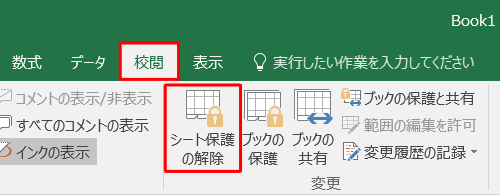
このQ&Aに出てきた用語
|
|
|


 Excelで一部のセルを変更できないようにする方法
Excelで一部のセルを変更できないようにする方法







