|
|
Windows 10のメモ帳で自動的に更新日時を記録する方法 | ||
Windows 10のメモ帳で自動的に更新日時を記録する方法 |
Q&A番号:018862 更新日:2024/08/20
|
Q&A番号:018862 更新日:2024/08/20 |
 | Windows 10のメモ帳で、自動的に更新日時を記録する方法について教えてください。 |
 | Windows 10のメモ帳では、ファイルを開いた時点の日付と時刻を、自動で最下行に追記できます。 |
Windows 10のメモ帳では、ファイルを開いた時点の日付と時刻を、自動で最下行に追記できます。
はじめに
Windows 10のメモ帳で、1行目に「.LOG」と入力したファイルを保存すると、そのファイルを開くたびに、その時点の日付と時刻が自動で最下行に追記されます。メモ帳を使用して日記や会議の記録を作成する際、手動で日時を入力する必要がなくなります。
自動で追記される日時は、「時:分 年/月/日」形式で記録されます。
一例
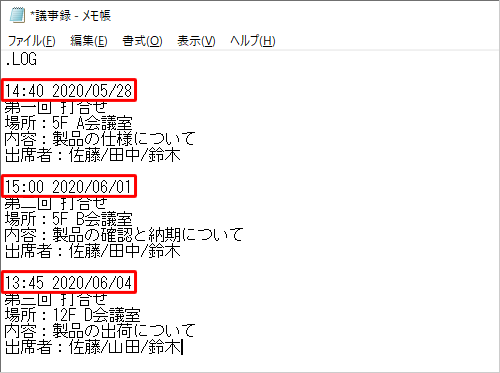
※ Windows 10のアップデート状況によって、画面や操作手順、機能などが異なる場合があります。
※ お探しの情報ではない場合は、Q&A検索から他のQ&Aもお探しください。
 Q&A検索 - トップページ
Q&A検索 - トップページ
 パソコン用語集
パソコン用語集
操作手順
Windows 10のメモ帳で自動的に更新日時を記録するには、以下の操作手順を行ってください。
メモ帳を起動し、1行目の先頭に半角文字で「.LOG」と入力します。
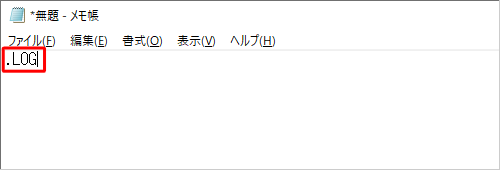
※ 大文字で入力する必要があります。小文字で「.log」と入力しても、日時は記録されません。メニューバーから「ファイル」をクリックし、表示された一覧から「名前を付けて保存」をクリックします。
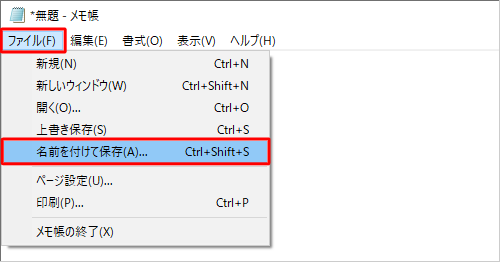
ファイルを保存するフォルダーを表示し、「ファイル名」ボックスに任意の名前を入力して「保存」をクリックします。
ここでは例として、「ドキュメント」フォルダーに「議事録」という名前で保存します。
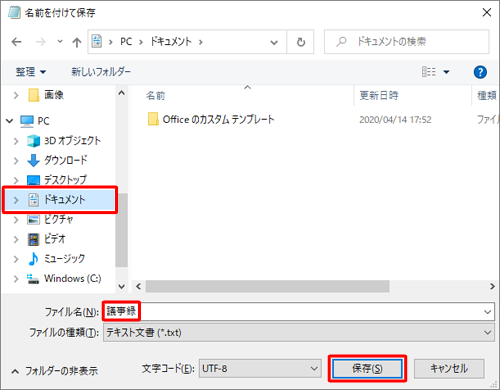
画面右上の「
 」(閉じる)をクリックします。
」(閉じる)をクリックします。
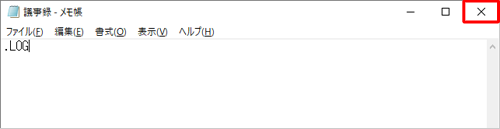
以上で操作完了です。
保存したファイルを再度開き、一番下の行に自動で日時が記録されていることを確認してください。
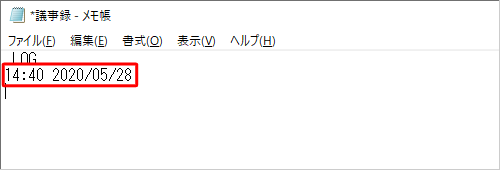
※ 以降はファイルを開くたびに、最下行に日時が自動で追記されます。
関連情報
このQ&Aに出てきた用語
|
|
|


 メモ帳で自動的に更新日時を記録する方法
メモ帳で自動的に更新日時を記録する方法







