|
|
Word 2016でテキストボックスを追加/編集する方法 | ||
Word 2016でテキストボックスを追加/編集する方法 |
|
Q&A番号:018873 更新日:2020/04/21 |
 | Word 2016で、テキストボックスを追加/編集する方法について教えてください。 |
 | テキストボックスを追加すると、文書内の希望する場所に文章を配置できます。 |
はじめに
Word 2016では、文書内にテキストボックスを追加することができます。
テキストボックスでは、横書きの文書内に縦書きの文章を挿入したり、文書内で自由に文章を配置したりできます。
追加したテキストボックスは、場所の移動、サイズや書式の変更などが可能です。
文書内テキスト比較(一例)
| テキストボックスなし | テキストボックスあり |
|---|---|
 |
 |
※ Officeのアップデート状況によって、画面や操作手順、機能などが異なる場合があります。
操作手順
Word 2016でテキストボックスを追加または編集するには、以下の操作手順を行ってください。
以下の該当する項目を確認してください。
1. テキストボックスを追加する方法
テキストボックスを追加するには、以下の操作手順を行ってください。
リボンから「挿入」タブをクリックし、「テキスト」グループの「テキストボックス」をクリックします。
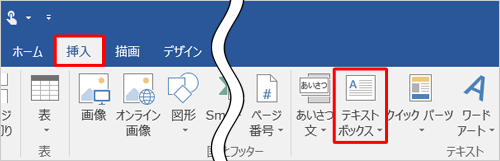
表示された一覧から追加したいテキストボックスをクリックします。
ここでは例として、「シンプル-テキストボックス」をクリックします。
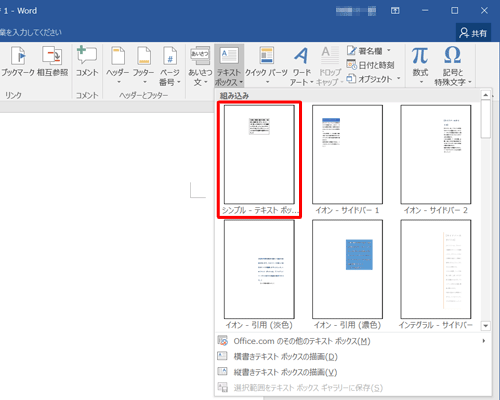
文書内にテキストボックスが追加されたら、ボックス内に文字を入力します。
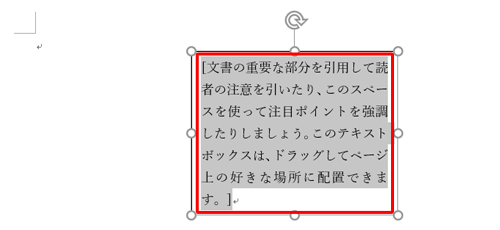
補足
手順2で「横書きテキストボックスの描画」または「縦書きテキストボックスの描画」をクリックした場合は、テキストボックスを追加したい場所でドラッグして、任意の大きさの枠を作成します。
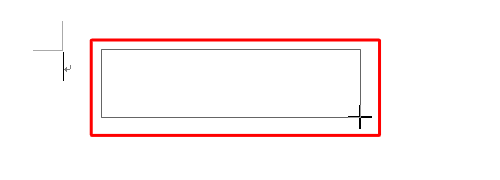
以上で操作完了です。
入力が完了したら、テキストボックス以外の場所をクリックして確定します。
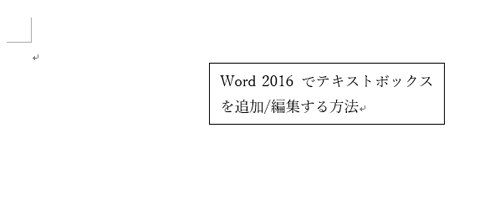
2. テキストボックスを移動する方法
テキストボックスを移動するには、以下の操作手順を行ってください。
テキストボックスをクリックし、枠線部分を移動したい場所までドラッグします。
※ 枠線上の「〇」はドラッグしないでください。
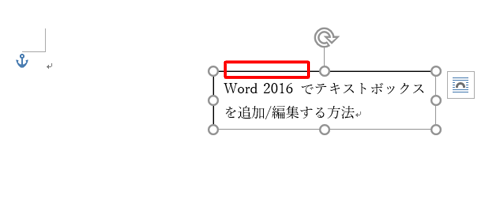
以上で操作完了です。
テキストボックスが移動したことを確認してください。
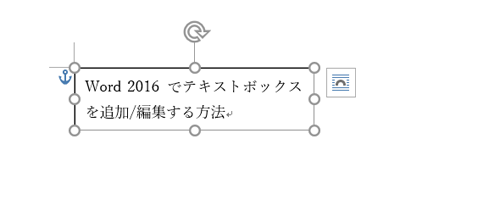
3. テキストボックスのサイズを変更する方法
テキストボックスのサイズを変更するには、以下の操作手順を行ってください。
テキストボックスをクリックし、枠線に表示されている「〇」をドラッグします。
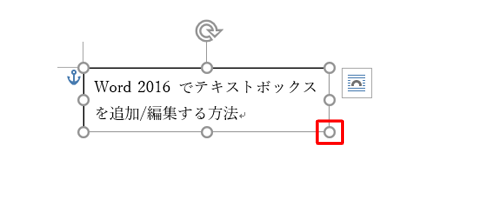
以上で操作完了です。
テキストボックスのサイズが変更され、枠内の文章(1行の文字数や行数)もサイズに合わせて変更されたことを確認してください。
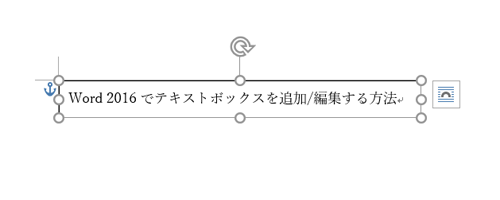
4. テキストボックスの書式を変更する方法
テキストボックスの書式を変更するには、以下の操作手順を行ってください。
テキストボックスを右クリックして、表示された一覧から「図形の書式設定」をクリックします。
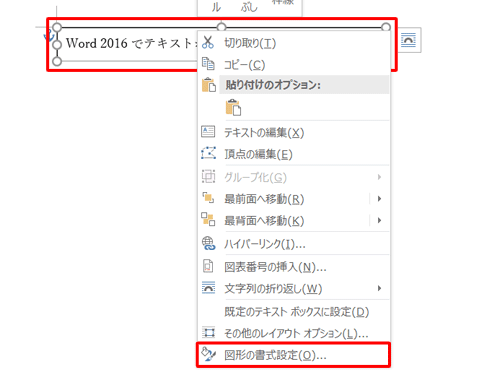
画面右側に「図形の書式設定」が表示されます。
「図形のオプション」や「文字のオプション」で任意の書式に変更します。
ここでは例として、「塗りつぶし」をクリックして「塗りつぶし(単色)」をクリックし、「色」を青色に塗りつぶします。
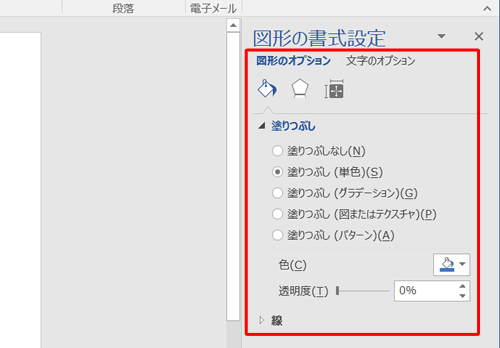
補足
図形の書式設定では、図形の塗りつぶしのほか、枠線の色や文字の色などを変更できます。
変更できる項目は次のとおりです。図形のオプション
「塗りつぶしと線」:テキストボックスの塗りつぶしと、枠線の色を設定
「効果」:「影」や「ぼかし」などテキストボックスの効果を設定
「レイアウトとプロパティー」:ボックス内の文字の配置や余白、代替テキストを設定文字のオプション
「文字の塗りつぶしと輪郭」:文字色と文字の輪郭の色を設定
「文字の効果」:「影」や「光彩」など文字の効果を設定
「レイアウトとプロパティー」:ボックス内の文字の配置や余白を設定
以上で操作完了です。
テキストボックスの書式が変更されたことを確認してください。
変更例

このQ&Aに出てきた用語
|
|
|


 Wordでテキストボックスを追加/編集する方法
Wordでテキストボックスを追加/編集する方法







