|
|
Windows 10でスクリーンセーバーに複数の画像を表示する方法 | ||
Windows 10でスクリーンセーバーに複数の画像を表示する方法 |
|
Q&A番号:018981 更新日:2024/12/20 |
 | Windows 10で、スクリーンセーバーに複数の画像を表示する方法について教えてください。 |
 | Windows 10のスクリーンセーバーでは、複数の写真や画像をスライドショーのように表示することができます。 |
はじめに
スクリーンセーバーとは、設定した時間が経過すると、画面上で模様や図形などが動いて、作業中の画面を隠すことができる機能です。
スクリーンセーバーを設定することで、パソコンから離れているとき、第三者によるのぞき見を防止する効果があります。
スクリーンセーバーの表示方法は、任意に選択することができます。
ここでは、パソコンに保存されている複数の画像を、スライドショーのように表示する方法について案内します。
※ 複数の画像を表示するには、1つのフォルダーに画像をまとめて保存しておく必要があります。
※ Windows 10のアップデート状況によって、画面や操作手順、機能などが異なる場合があります。
操作手順
Windows 10でスクリーンセーバーに複数の画像を表示するには、以下の操作手順を行ってください。
「スタート」をクリックし、「
 」(設定)にマウスカーソルを合わせます。
」(設定)にマウスカーソルを合わせます。
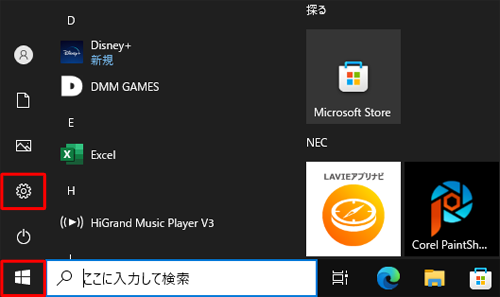
表示されたメニューから「設定」をクリックします。
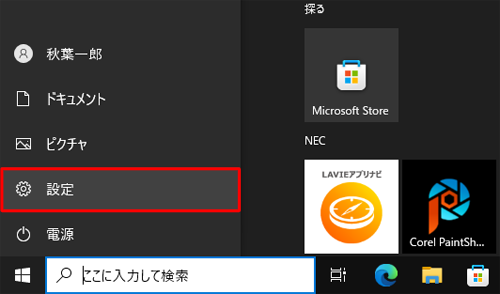
「設定」が表示されます。
「個人用設定」をクリックします。
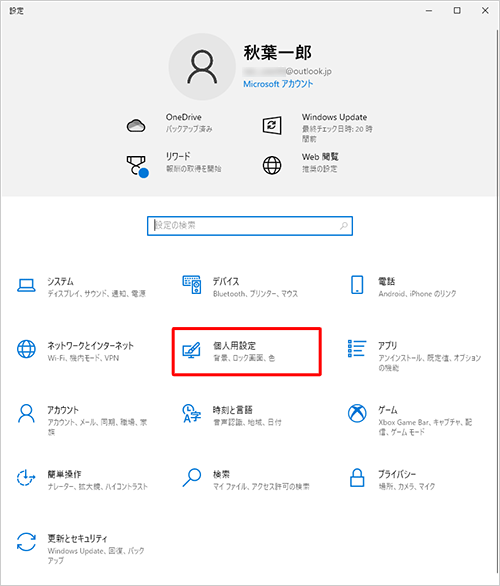
「個人用設定」が表示されます。
画面左側から「ロック画面」をクリックし、「スクリーンセーバー設定」をクリックします。
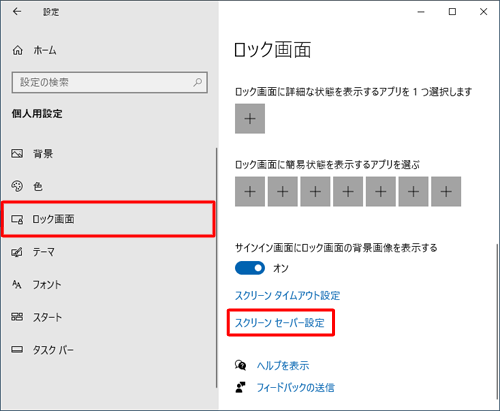
「スクリーンセーバーの設定」が表示されます。
「スクリーンセーバー」欄のボックスをクリックし、表示された一覧から「写真」をクリックします。
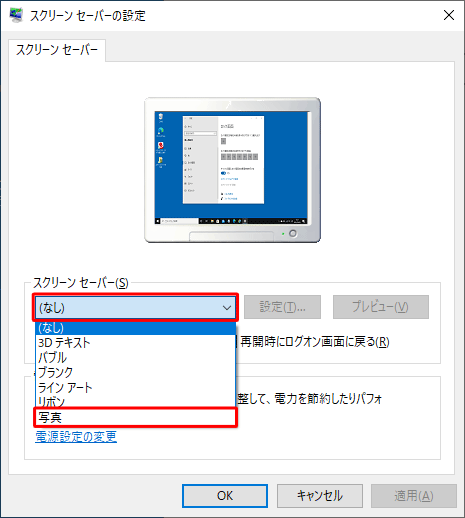
「スクリーンセーバー」欄の「設定」をクリックします。
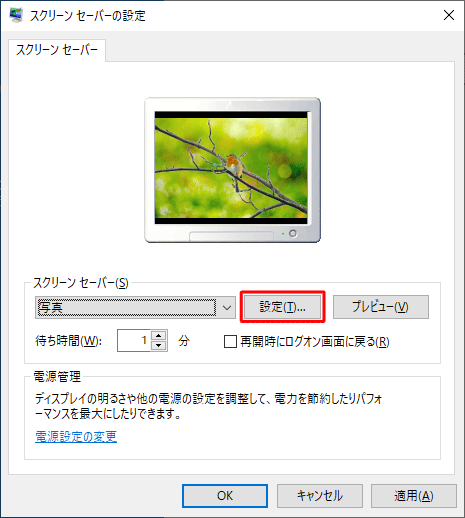
「フォトスクリーンセーバーの設定」が表示されます。
「参照」をクリックします。
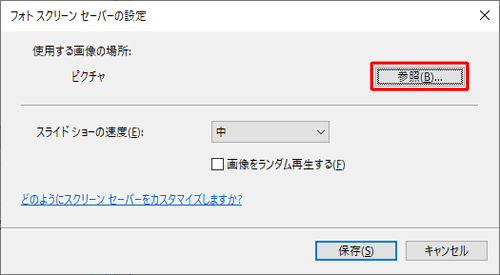
「フォルダーの参照」が表示されます。
スクリーンセーバーに設定したい画像が保存されているフォルダーをクリックし、「OK」をクリックします。
ここでは例として、あらかじめ作成した「スクリーンセーバー用写真」フォルダーを選択します。
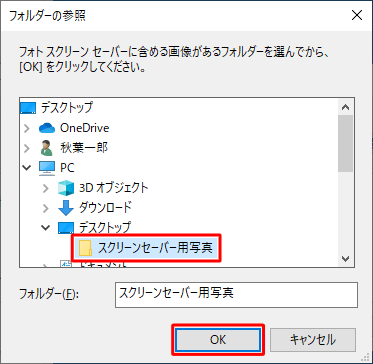
「フォトスクリーンセーバーの設定」に戻ります。
「スライドショーの速度」ボックスから任意の再生速度をクリックし、画像をランダム再生したい場合は「画像をランダム再生する」にチェックを入れて、「保存」をクリックします。
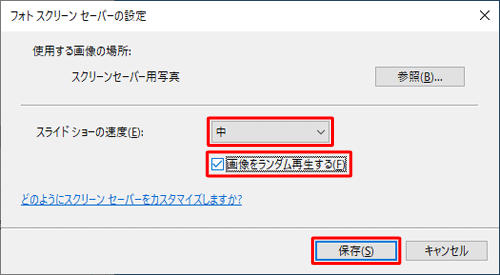
「スクリーンセーバーの設定」に戻ったら、「OK」をクリックします。
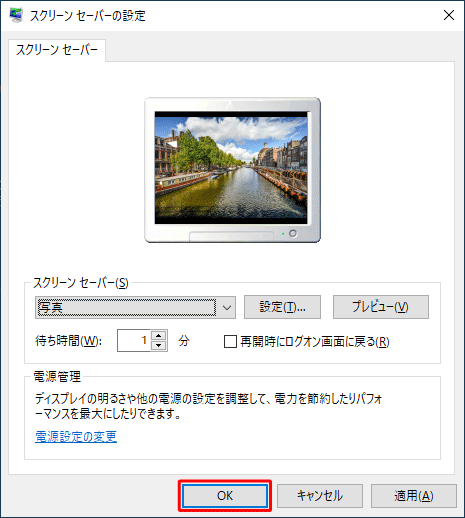
補足
「プレビュー」をクリックすると、実際に表示されるスクリーンセーバーを確認できます。
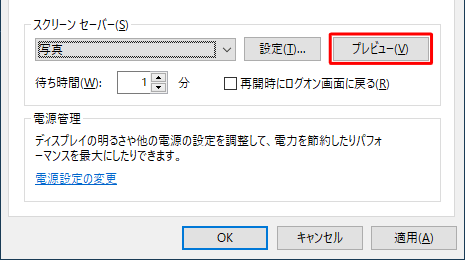
「個人用設定」に戻ったら、画面右上の「×」(閉じる)をクリックして画面を閉じます。
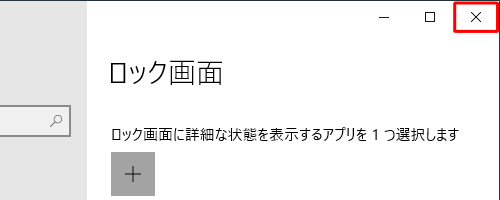
以上で操作完了です。
Q&Aをご利用いただきありがとうございます
この情報はお役に立ちましたか?
お探しの情報ではなかった場合は、Q&A検索から他のQ&Aもお探しください。
 Q&A検索 - トップページ
Q&A検索 - トップページ
 パソコン用語集
パソコン用語集
|
|
|


 Windows 11でスクリーンセーバーに複数の画像を表示する方法
Windows 11でスクリーンセーバーに複数の画像を表示する方法








