|
|
Windows 8 / 8.1でスクリーンセーバーに複数の画像を表示する方法 | ||
Windows 8 / 8.1でスクリーンセーバーに複数の画像を表示する方法 |
|
Q&A番号:015762 更新日:2016/08/05 |
 | Windows 8 / 8.1で、スクリーンセーバーに複数の画像を表示する方法について教えてください。 |
 | Windows 8 / 8.1のスクリーンセーバーでは、複数の写真や画像をスライドショーのように表示することができます。 |
はじめに
スクリーンセーバーとは、設定した時間が経過すると、画面上で模様や図形などが動いて、作業中の画面を隠すことができる機能です。
スクリーンセーバーを設定することで、パソコンから離れているとき、第三者によるのぞき見を防止する効果があります。
スクリーンセーバーの表示方法は、任意に選択することができます。
ここでは、パソコンに保存されている複数の画像を、スライドショーのように表示する方法について案内します。
※ 複数の画像を表示するには、1つのフォルダーに画像をまとめて保存しておく必要があります。
操作手順
Windows 8 / 8.1でスクリーンセーバーに複数の画像を表示するには、以下の操作手順を行ってください。
※ ここではWindows 8の画面で案内していますが、 Windows 8.1でも同様の操作が行えます。
画面右下隅をポイントし、マウスポインターを上方向へ移動させます。
チャームが表示されたら、「設定」をクリックします。
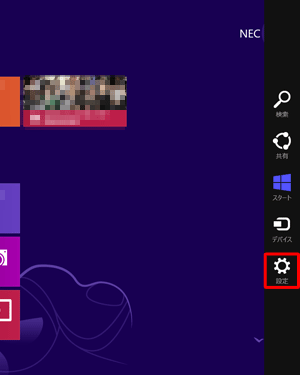
補足
デスクトップが表示されている場合は、デスクトップの何もないところを右クリックし、表示された一覧から「個人設定」をクリックして手順3へ進みます。
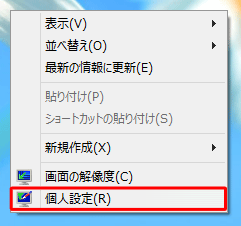
「設定」のオプションが表示されます。
「個人用設定」をクリックします。
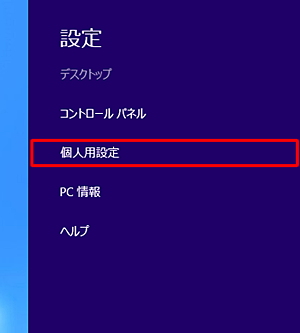
Windows 8.1の場合
「設定」のオプションが表示されたら、「パーソナル設定」をクリックします。
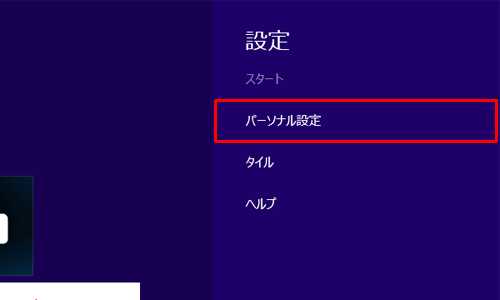
「個人設定」が表示されます。
「スクリーンセーバー」をクリックします。
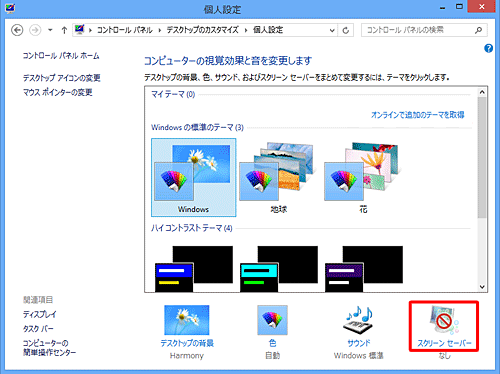
「スクリーンセーバーの設定」が表示されます。
「スクリーンセーバー」欄の「 」をクリックし、表示された一覧から「写真」をクリックします。
」をクリックし、表示された一覧から「写真」をクリックします。
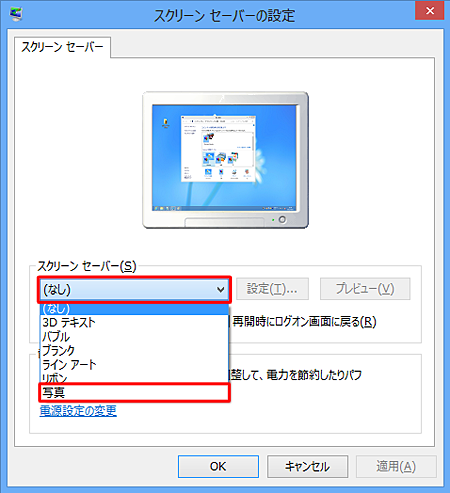
「スクリーンセーバー」欄の「設定」をクリックします。
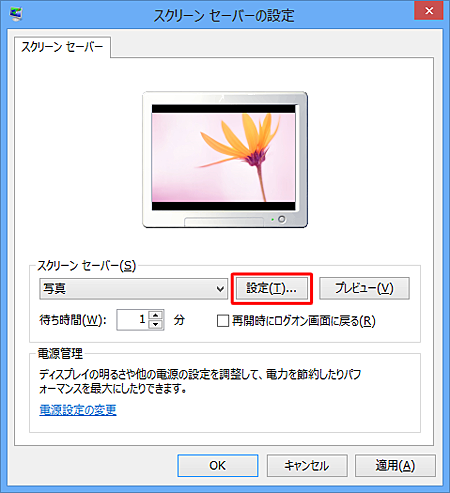
「フォトスクリーンセーバーの設定」が表示されます。
「参照」をクリックします。
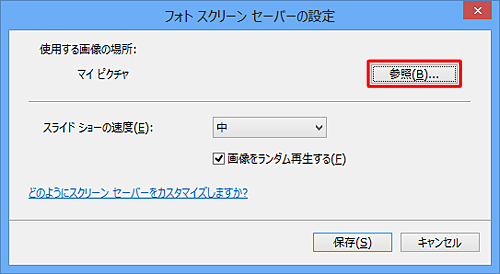
「フォルダーの参照」が表示されます。
スクリーンセーバーに設定したい画像が保存されているフォルダーをクリックし、「OK」をクリックします。
ここでは例として、あらかじめ作成された「スクリーンセーバー用写真」フォルダーを選択します。
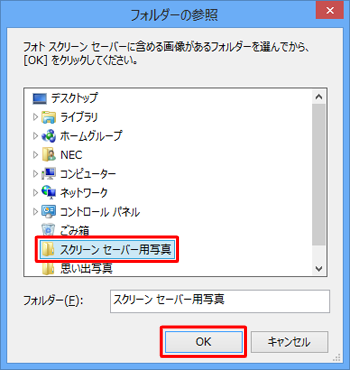
「フォトスクリーンセーバーの設定」に戻ります。
「スライドショーの速度」ボックスから任意の再生速度をクリックし、画像をランダム再生したい場合は「画像をランダム再生する」にチェックを入れて、「保存」をクリックします。
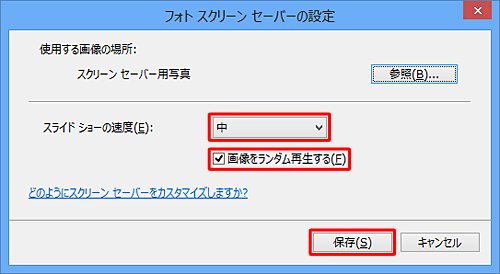
「スクリーンセーバーの設定」画面に戻ったら、「OK」をクリックします。
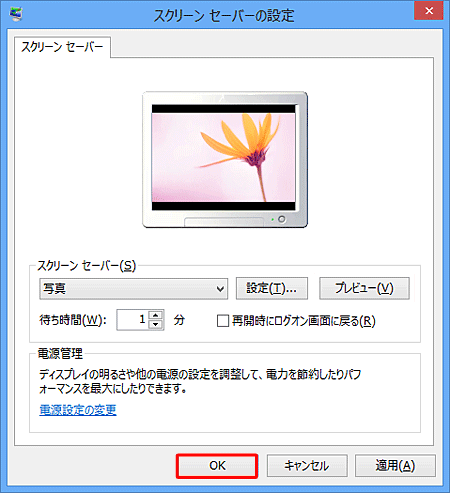
補足
「プレビュー」をクリックすると、実際に表示されるスクリーンセーバーを確認できます。
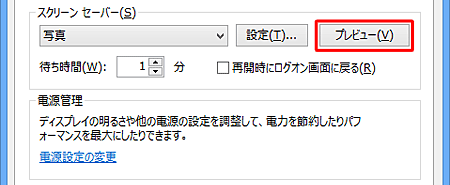
以上で操作完了です。
このQ&Aに出てきた用語
|
|
|


 スクリーンセーバーに複数の画像を表示する方法
スクリーンセーバーに複数の画像を表示する方法








