|
|
Excel 2016で行や列を折りたたんで非表示にする方法 | ||
Excel 2016で行や列を折りたたんで非表示にする方法 |
|
Q&A番号:019020 更新日:2025/07/09 |
 | Excel 2016で、行や列を折りたたんで非表示にする方法について教えてください。 |
 | 行数や列数が増えてデータが見づらい場合、「グループ化」機能を利用して、一部の行や列を折りたたんで非表示にできます。 |
はじめに
Excel 2016では、アウトラインのグループ化機能を利用すると、行や列をまとめて折りたたんで非表示にできます。
行数や列数が増えてデータが見づらい場合に、主要な項目の行や列だけを表示することができます。
セルの表示設定から非表示にするよりも、ボタンだけですぐに表示や非表示を切り替えられます。
表示した状態(一例)
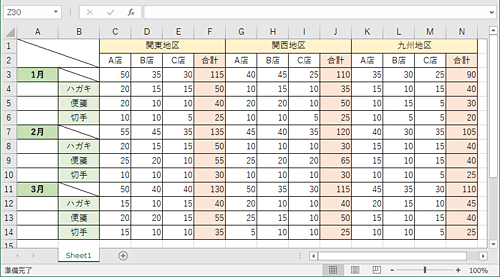
折りたたんで非表示にした状態(一例)
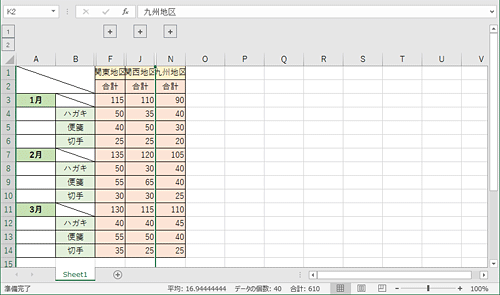
※ 行や列を折りたたんで非表示にすると、「+」記号が表示されます。
※ Officeのアップデート状況によって、画面や操作手順、機能などが異なる場合があります。
操作手順
Excel 2016で行や列を折りたたんで非表示にするには、以下の操作手順を行ってください。
行や列を非表示にしたいデータを表示します。
ここでは例として、以下のようなデータを使用します。
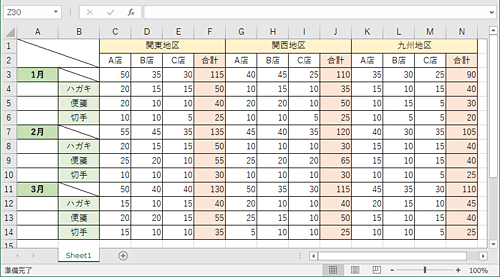
折りたたんで非表示にする行や列をドラッグして範囲選択します。
ここでは例として、C〜E列をドラッグします。
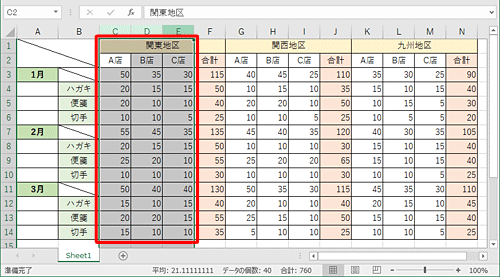
リボンから「データ」タブをクリックして、「アウトライン」グループの「グループ化」のアイコンをクリックします。
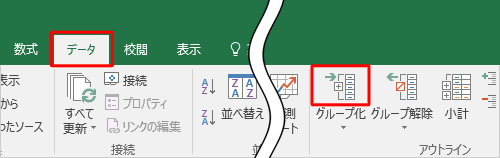
列番号の上部に表示された「-」をクリックします。
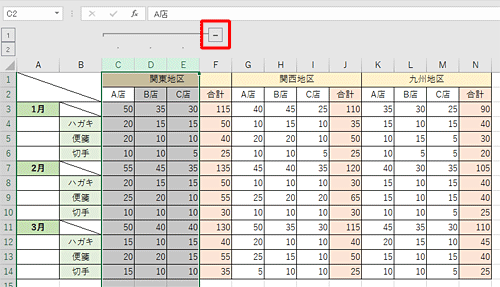
C〜E列が非表示になったことを確認します。
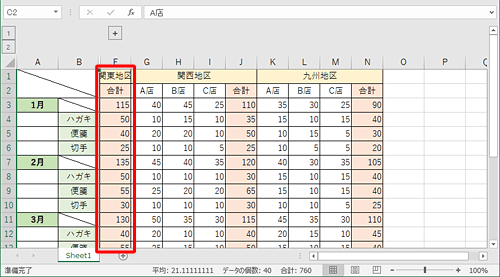
ほかに非表示にしたい行や列があれば、同様に手順2〜3を行います。
ここではG〜I列、K〜M列も同様に非表示に設定します。補足
複数の選択範囲をまとめてグループ化することはできません。
複数の選択範囲を同時に設定しようとすると、以下のエラーメッセージが表示されます。
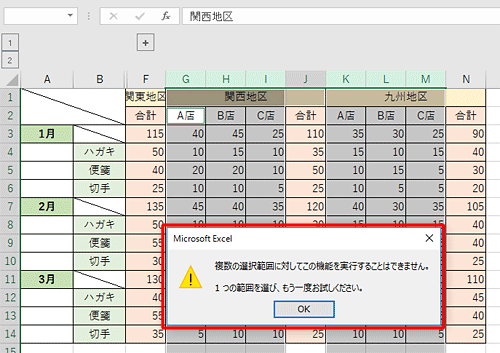
以上で操作完了です。
選択した行や列が非表示になったことを確認してください。
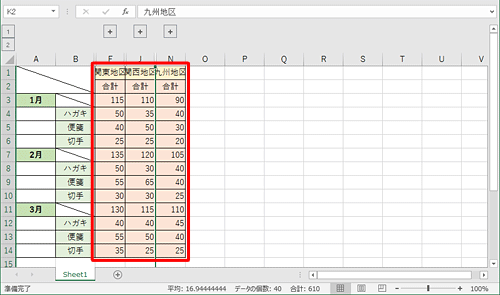
また、行にグループ化を設定して非表示にすると、以下のように表示されます。
ここでは4〜6行、8〜10行、12〜14行を非表示に設定しています。
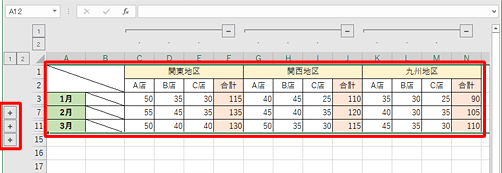
補足
折りたたんだ行や列を表示するには、「+」をクリックします。
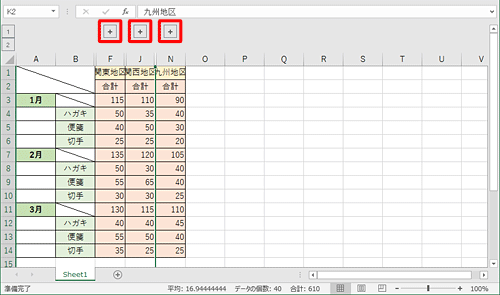
グループ機能を解除するには、グループ化した行や列を表示してドラッグし、手順3で「グループ解除」をクリックします。
Q&Aをご利用いただきありがとうございます
この情報はお役に立ちましたか?
お探しの情報ではなかった場合は、Q&A検索から他のQ&Aもお探しください。
 Q&A検索 - トップページ
Q&A検索 - トップページ
 パソコン用語集
パソコン用語集
|
|
|


 Excelで行や列を折りたたんで非表示にする方法
Excelで行や列を折りたたんで非表示にする方法







