|
|
Windows 10でCortanaの検索ボックスの表示/非表示を設定する方法 | ||
Windows 10でCortanaの検索ボックスの表示/非表示を設定する方法 |
|
Q&A番号:019069 更新日:2021/12/29 |
 | Windows 10で、Cortanaの検索ボックスの表示/非表示を設定する方法について教えてください。 |
 | タスクバーに表示されているCortanaの検索ボックスが不要な場合は、非表示またはCortanaアイコンのみの表示に切り替えることができます。 |
はじめに
Windows 10では、初期状態でタスクバーにCortanaの検索ボックスが表示されています。
検索ボックスでは、アプリやファイル、Webページなどを検索できるほか、Cortanaの音声アシスタント機能を利用できます。
検索ボックスは、タスクバーから表示または非表示を切り替えることができます。
また、検索ボックスを非表示にして、Cortanaアイコンのみを表示する設定にすることも可能です。
タスクバーの検索ボックス
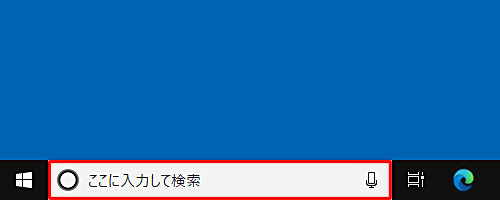
※ Windows 10のアップデート状況によって、画面や操作手順、機能などが異なる場合があります。
操作手順
Windows 10でCortanaの検索ボックスの表示または非表示を設定するには、以下の操作手順を行ってください。
以下の該当する項目を確認してください。
1. 検索ボックスを非表示にする方法
検索ボックスを非表示にするには、以下の操作を行ってください。
タスクバーの何も表示されていない部分を右クリックし、表示された一覧から「検索」にマウスポインターを合わせて「表示しない」または「検索アイコンを表示」をクリックします。
- 「表示しない」:検索ボックスと検索アイコンが非表示になります。
- 「検索アイコンを表示」:検索アイコンのみ表示になります。
ここでは例として、「表示しない」をクリックします。
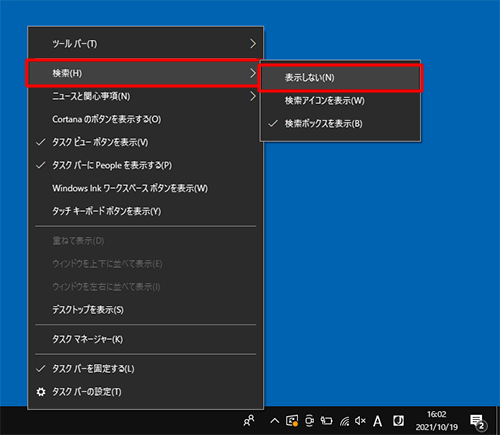
以上で操作完了です。
検索ボックスが非表示になったことを確認してください。
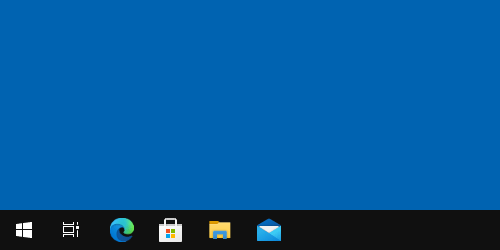
補足
上記の手順で、表示された一覧から「Cortanaのボタンを表示する」をクリックした場合、Cortanaアイコンが表示された状態になります。
検索を行うときは、Cortanaアイコンをクリックすることで検索ボックスが表示されます。
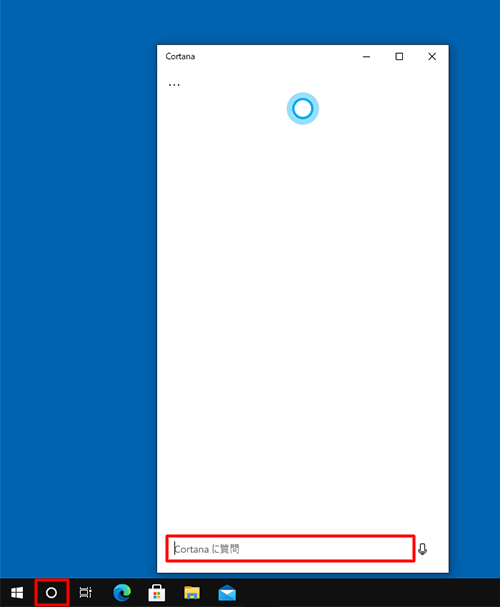
2. 検索ボックスを表示する方法
検索ボックスを表示するには、以下の操作を行ってください。
タスクバーの何も表示されていない部分を右クリックし、表示された一覧から「検索」にマウスポインターを合わせて「検索ボックスを表示」をクリックします。
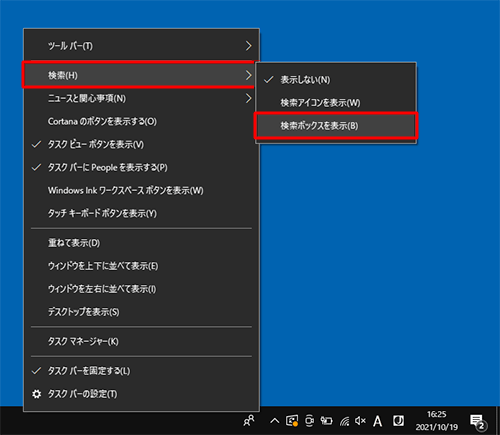
以上で操作完了です。
検索ボックスが表示されたことを確認してください。
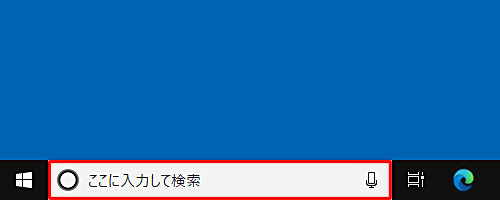
このQ&Aに出てきた用語
|
|
|


 Windows 10のCortanaについて
Windows 10のCortanaについて








