|
|
Windows 10でタスクバーの「ここに入力して検索」を非表示にする方法 | ||
Windows 10でタスクバーの「ここに入力して検索」を非表示にする方法 |
Q&A番号:021204 更新日:2025/03/06
|
Q&A番号:021204 更新日:2025/03/06 |
 | Windows 10で、タスクバーの「ここに入力して検索」を非表示にする方法について教えてください。 |
 | タスクバーに表示された「ここに入力して検索」が不要な場合は、非表示に切り替えることができます。 |
タスクバーに表示された「ここに入力して検索」が不要な場合は、非表示に切り替えることができます。
はじめに
Windows 10では、初期状態でタスクバーに「ここに入力して検索」と記入された、検索ボックスが表示されています。
検索ボックスが不要な場合には、タスクバーから非表示に切り替えることができます。
タスクバーの検索ボックス
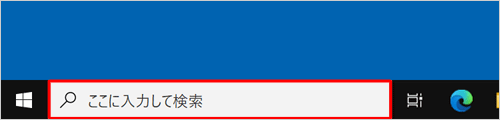
※ Windows 10のアップデート状況によって、画面や操作手順、機能などが異なる場合があります。
操作手順
Windows 10でタスクバーの「ここに入力して検索」を非表示にするには、以下の操作手順を行ってください。
タスクバーの「ここに入力して検索」を右クリックし、表示された一覧から「検索」にマウスポインターを合わせて、「表示しない」または「検索アイコンを表示」をクリックします。
- 「表示しない」:検索ボックスが非表示になります。
- 「検索アイコンを表示」:検索ボックスの代わりに検索アイコンが表示されます。
ここでは例として、「表示しない」をクリックします。
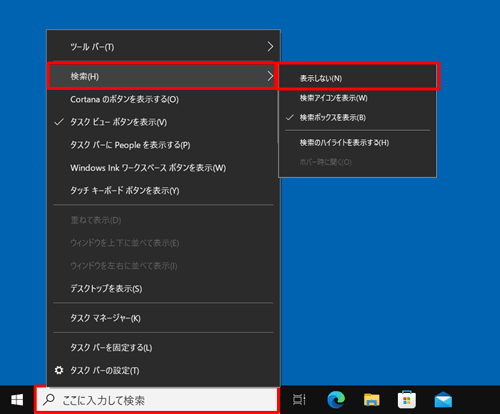
以上で操作完了です。
「ここに入力して検索」が非表示になったことを確認してください。
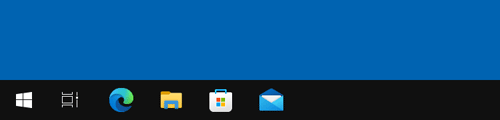
補足
再度、タスクバーに「ここに入力して検索」を表示させるには、操作手順で表示された一覧から「検索ボックスを表示」をクリックします。
Q&Aをご利用いただきありがとうございます
この情報はお役に立ちましたか?
お探しの情報ではなかった場合は、Q&A検索から他のQ&Aもお探しください。
 Q&A検索 - トップページ
Q&A検索 - トップページ
 パソコン用語集
パソコン用語集
|
|
|


 Windows 11でタスクバーの「検索」ボックスを非表示にする方法
Windows 11でタスクバーの「検索」ボックスを非表示にする方法








