|
|
Roxio Creator LJ Ver12でディスクイメージからデータを復元する方法 | ||
Roxio Creator LJ Ver12でディスクイメージからデータを復元する方法 |
|
Q&A番号:019152 更新日:2022/07/15 |
 | Roxio Creator LJ Ver12で、ディスクイメージからデータを復元する方法について教えてください。 |
 | Roxio Creator LJ Ver12では、パソコンに保存したディスクイメージファイルからCDやDVDなどにデータを復元できます。 |
はじめに
Roxio Creator LJ Ver12では、パソコンに保存したディスクイメージのファイルをCDやDVD、ブルーレイディスクに書き込んで、元の状態に復元することができます。
ディスクイメージとは、ディスクの内容を1つのファイルとして保存したものを指します。
ディスクイメージの種類には、「ISOイメージ(*.iso)」や「グローバルイメージ(*.gi)」などがあります。ディスクイメージを作成する方法については、以下の情報を参照してください。
 Roxio Creator LJ Ver12でCD/DVD/ブルーレイディスクのディスクイメージを作成する方法
Roxio Creator LJ Ver12でCD/DVD/ブルーレイディスクのディスクイメージを作成する方法
操作手順
Roxio Creator LJ Ver12でディスクイメージからデータを復元するには、以下の操作手順を行ってください。
※ ここではWindows 8.1の画面で案内していますが、 Windows 8 / 7でも同様の操作が行えます。
Roxio Creator LJ Ver12を起動し、「データ/コピー」をクリックします。
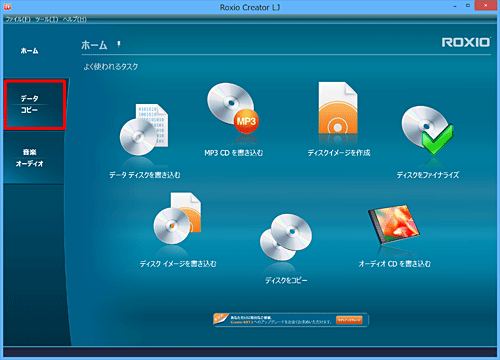
「作成」欄の「ディスクイメージを書き込む」をクリックします。
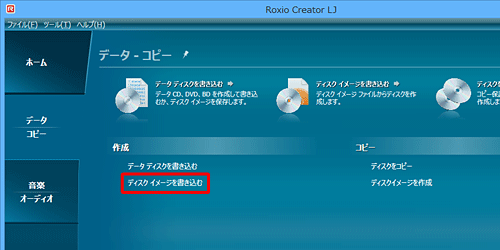
「イメージを選択」欄の「参照」をクリックします。
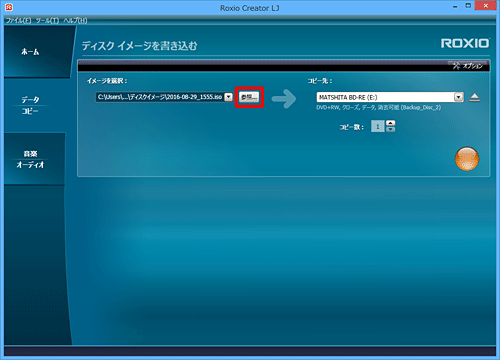
ディスクイメージを保存したフォルダーを表示し、ディスクイメージファイルを選択して「開く」をクリックします。
ここでは例として、「ISOイメージ」形式のファイルを書き込みます。
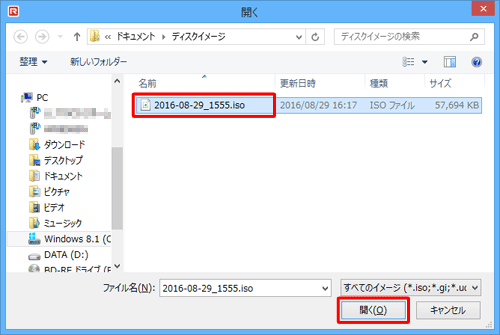
何も書き込まれていないディスクをパソコンにセットして、画面右側の赤いボタンをクリックします。
ここでは例として、DVDにディスクイメージを書き込みます。
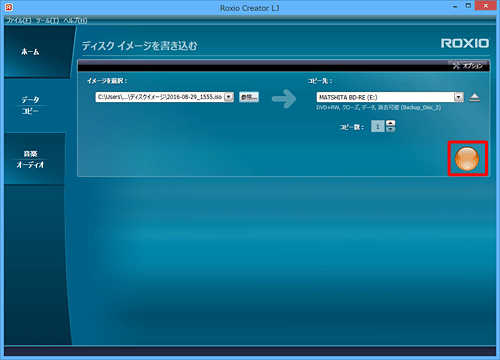
補足
「挿入されたディスクはブランクではありません。今すぐ消去しますか?」というメッセージが表示されたら、「はい」または「いいえ」をクリックします。
- 「はい」:パソコンにセットしたディスクの内容をすべて消去します。
- 「いいえ」:書き込みを中止します。別のディスクをセットして手順5の操作を行います。
ここでは例として、「はい」をクリックします。
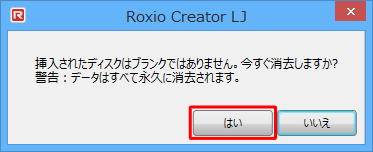
書き込みが完了するまで、しばらく待ちます。
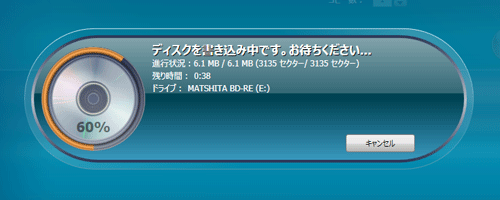
「プロジェクトは正常に完了しました。」と表示され、パソコンからディスクが排出されたら「完了」をクリックします。
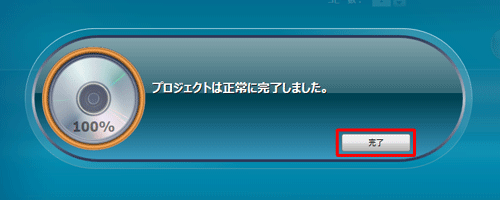
以上で操作完了です。
ディスクをパソコンにセットして、データが書き込まれていることを確認してください。
このQ&Aに出てきた用語
|
|
|










