|
|
Roxio Creator LJ Ver12でCD/DVD/ブルーレイディスクのディスクイメージを作成する方法 | ||
Roxio Creator LJ Ver12でCD/DVD/ブルーレイディスクのディスクイメージを作成する方法 |
|
Q&A番号:019151 更新日:2022/07/15 |
 | Roxio Creator LJ Ver12で、CD/DVD/ブルーレイディスクのディスクイメージを作成する方法について教えてください。 |
 | Roxio Creator LJ Ver12では、CD/DVD/ブルーレイディスクの内容をディスクイメージとしてパソコンに保存できます。 |
はじめに
Roxio Creator LJ Ver12では、CDやDVD、ブルーレイディスクの内容を、ディスクイメージとして1つのファイルに保存できます。
ディスクイメージを作成すると、同じ内容のディスクを作成する場合、ディスクイメージファイルを書き込むだけで複製することができます。
著作権で保護されたデータは、ここで案内する操作を行ってもディスクイメージとして作成できない場合があります。
作成したディスクイメージをディスクに書き込む方法については、以下の情報を参照してください。
 Roxio Creator LJ Ver12でディスクイメージからデータを復元する方法
Roxio Creator LJ Ver12でディスクイメージからデータを復元する方法
操作手順
Roxio Creator LJ Ver12でCD/DVD/ブルーレイディスクのディスクイメージを作成するには、以下の操作手順を行ってください。
※ ここではWindows 8.1の画面で案内していますが、 Windows 8 / 7でも同様の操作が行えます。
Roxio Creator LJ Ver12を起動し、「データ/コピー」をクリックします。
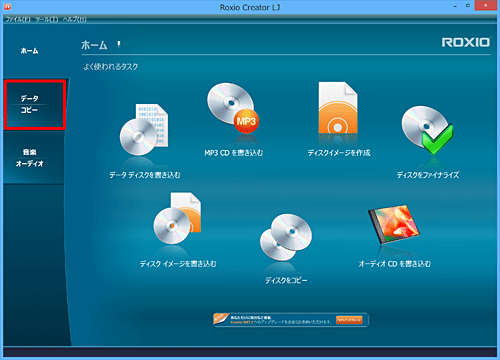
「コピー」欄の「ディスクイメージを作成」をクリックします。
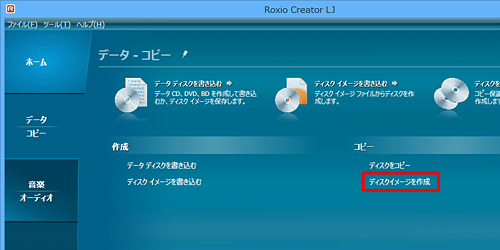
コピーしたいディスクをパソコンにセットして、「イメージを選択」欄の「参照」をクリックします。
ここでは例として、DVDをパソコンにセットします。
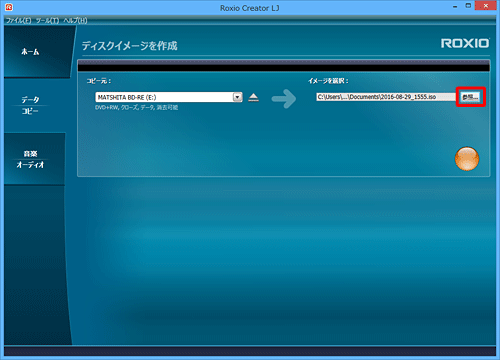
ディスクイメージを保存する場所を選択し、「ファイル名」ボックスに任意の名前を入力して「保存」をクリックします。
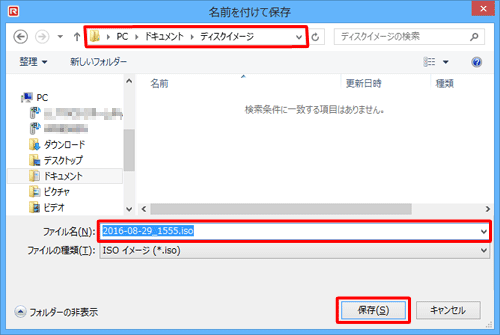
補足
ファイル名とファイルの種類は、初期状態では以下の設定で表示されています。
- ファイル名:「(年月日)_(時刻)」形式の名前
- ファイルの種類:「ISOイメージ(*.iso)」
ファイル(ディスクイメージ)の種類を「グローバルイメージ(*.gi)」に変更することができますが、パソコンによっては「グローバルイメージ」からデータを復元できないことがあります。
ディスクイメージを第三者に配布する場合は、「ISOイメージ」を選択することをおすすめします。画面右側の赤いボタンをクリックします。
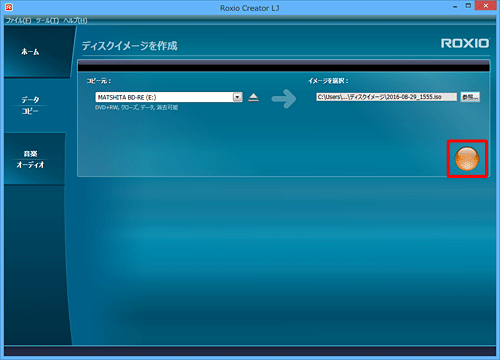
ディスクイメージの作成が完了するまで、しばらく待ちます。
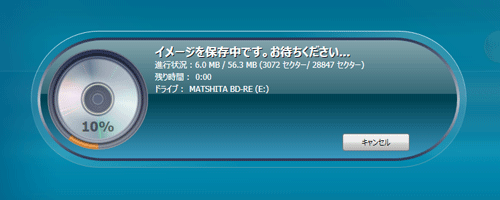
「プロジェクトは正常に完了しました。」と表示され、パソコンからディスクが排出されたら「完了」をクリックします。
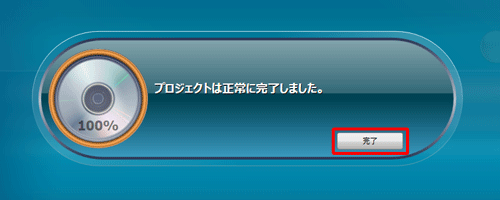
以上で操作完了です。
指定した場所にディスクイメージが保存されていることを確認してください。
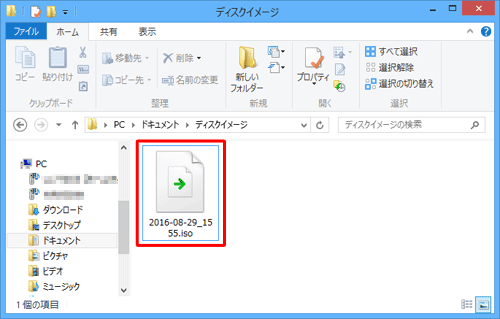
このQ&Aに出てきた用語
|
|
|










