|
|
Excel 2013でセルに数式(計算式)を入力して計算する方法 | ||
Excel 2013でセルに数式(計算式)を入力して計算する方法 |
|
Q&A番号:019746 更新日:2018/07/13 |
 | Excel 2013で、セルに数式(計算式)を入力して計算する方法について教えてください。 |
 | 計算に必要なセルを選択して数式(計算式)を入力するだけで、四則演算(足し算、引き算、掛け算、割り算)を行うことができます。 |
はじめに
Excelでは、数式(計算式)を入力して、四則演算(足し算、引き算、掛け算、割り算)を行うことができます。
数式の入力は、「=」(イコール)から始まり「セルの位置」(列番号と行番号)を入力して四則演算で値を求めます。セル内の数値に変更があった場合でも、再計算され値が表示されます。
数式で四則演算を設定しておくことで、間違いを減らし、正確な値を求めることができます。
四則演算は、以下の「記号」を使用して数式で表現します。
- 足し算「+」(プラス)
- 引き算「−」(マイナス)
- 掛け算「*」(アスタリスク)
- 割り算「/」(スラッシュ)
※ 数式(計算式)の入力方法は、セル内と数式バーのどちらからでも可能です。ここでは、セル内での入力手順をご案内します。
操作手順
Excel 2013でセルに数式(計算式)を入力して計算するには、以下の操作手順を行ってください。
以下の項目を確認してください。
1. 「足し算」の数式を入力する場合
「足し算」の数式を入力する場合には、以下の操作手順を行ってください。
任意のファイルを表示します。
ここでは例として、以下のようなファイルを表示します。
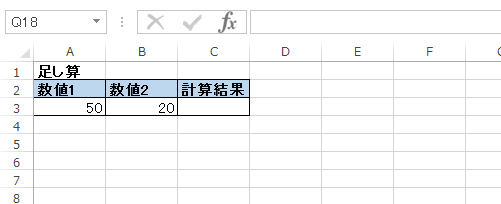
計算結果を表示させるセルをダブルクリックして、数式を入力します。
ここでは例として、セル「C3」に「=A3+B3」と入力して、「Enter」キーを押します。
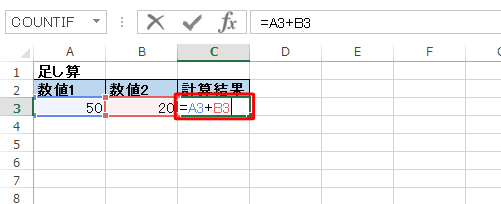
※ 入力時に、セル「A3」や「B3」をクリックして入力することも可能です。セル「C3」に計算結果が表示されたことを確認します。
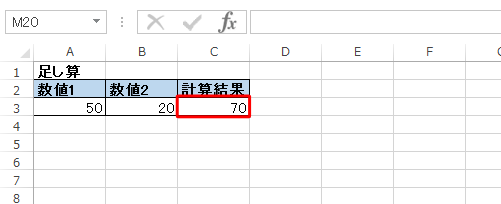
以上で操作完了です。
2. 「引き算」の数式を入力する場合
「引き算」の数式を入力する場合には、以下の操作手順を行ってください。
任意のファイルを表示します。
ここでは例として、以下のようなファイルを表示します。
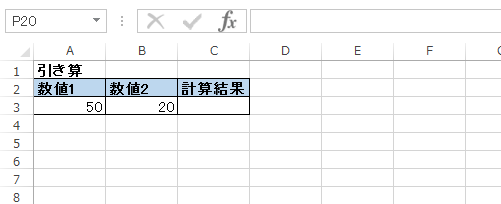
計算結果を表示させるセルをダブルクリックして、数式を入力します。
ここでは例として、セル「C3」に「=A3-B3」と入力して、「Enter」キーを押します。
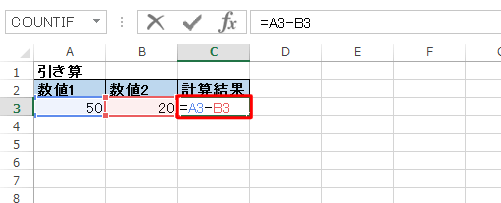
※ 入力時に、セル「A3」や「B3」をクリックして入力することも可能です。セル「C3」に計算結果が表示されたことを確認します。
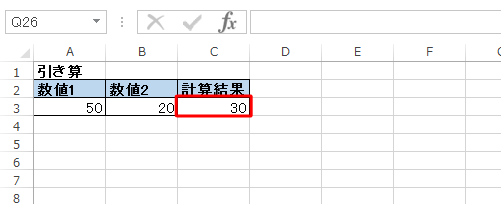
以上で操作完了です。
3. 「掛け算」の数式を入力する場合
「掛け算」の数式を入力する場合には、以下の操作手順を行ってください。
任意のファイルを表示します。
ここでは例として、以下のようなファイルを表示します。
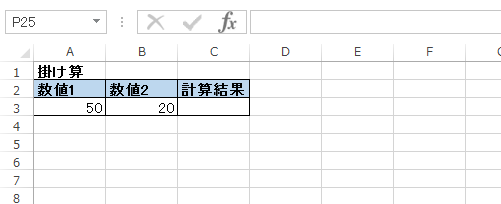
計算結果を表示させるセルをダブルクリックして、数式を入力します。
ここでは例として、セル「C3」に「=A3*B3」と入力して、「Enter」キーを押します。
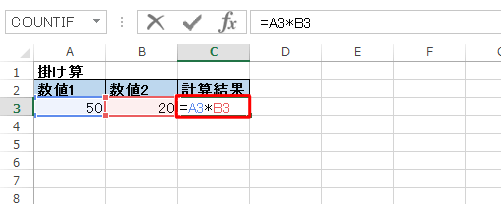
※ 入力時に、セル「A3」や「B3」をクリックして入力することも可能です。セル「C3」に計算結果が表示されたことを確認します。
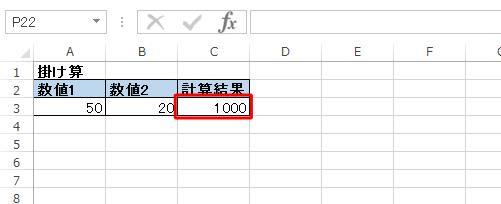
以上で操作完了です。
4. 「割り算」の数式を入力する場合
「割り算」の数式を入力する場合には、以下の操作手順を行ってください。
任意のファイルを表示します。
ここでは例として、以下のようなファイルを表示します。
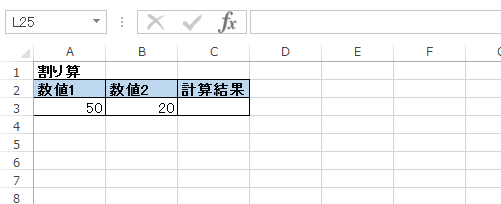
計算結果を表示させるセルをダブルクリックして、数式を入力します。
ここでは例として、セル「C3」に「=A3/B3」と入力して、「Enter」キーを押します。
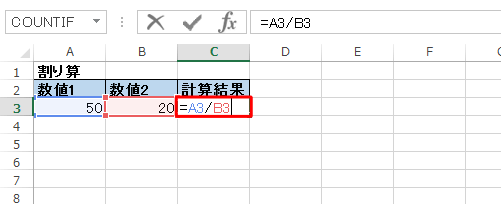
※ 入力時に、セル「A3」や「B3」をクリックして入力することも可能です。セル「C3」に計算結果が表示されたことを確認します。
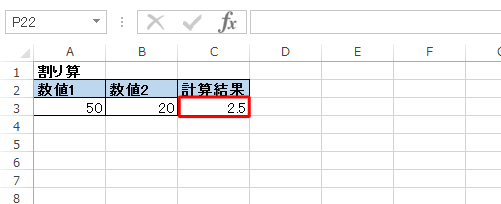
以上で操作完了です。
補足
Excelでは「オートSUM」機能を利用することで、合計を一度に算出することができます。
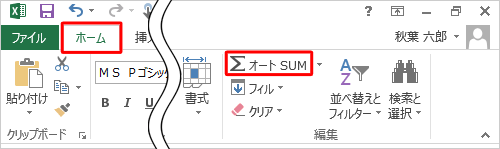
「オートSUM」機能を利用したい場合には、以下の情報を参照してください。
 Excel 2013で一度に行と列の合計を計算する方法
Excel 2013で一度に行と列の合計を計算する方法
このQ&Aに出てきた用語
|
|
|










