|
|
従来のWindowsで使用していたアプリをWindows 10で使用する方法 | ||
従来のWindowsで使用していたアプリをWindows 10で使用する方法 |
|
Q&A番号:019794 更新日:2021/01/28 |
 | 従来のWindowsで、使用していたアプリをWindows 10で使用する方法について教えてください。 |
 | 従来のWindowsで使用していたアプリをWindows 10で使用する場合は、「互換性のトラブルシューティング」を行い、問題が検出されるかを確認してください。 |
はじめに
Windows 10では、以前のバージョンのWindows用に作成されたアプリが正常に動作しない場合があります。
この場合、プログラム互換性のトラブルシューティングツールを使用すると、問題を検出し解決するかを確認できます。
※ 以下の操作を行う前に、使用するアプリのメーカーサイトで、Windows 10への対応情報を確認してください。
※ Windows 10のアップデート状況によって、画面や操作手順、機能などが異なる場合があります。
操作手順
従来のWindowsで使用していたアプリをWindows 10で使用するには、以下の操作手順を行ってください。
「スタート」をクリックし、「
 」(設定)にマウスカーソルを合わせます。
」(設定)にマウスカーソルを合わせます。
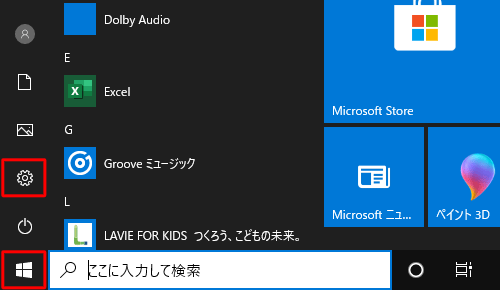
表示されたメニューから「設定」をクリックします。
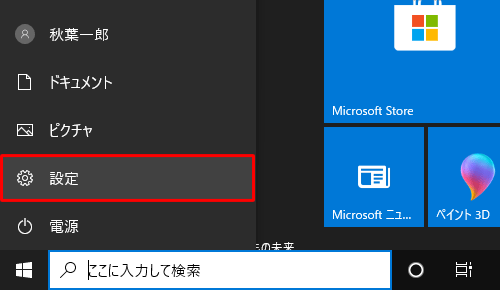
「設定」が表示されます。
「更新とセキュリティ」をクリックします。
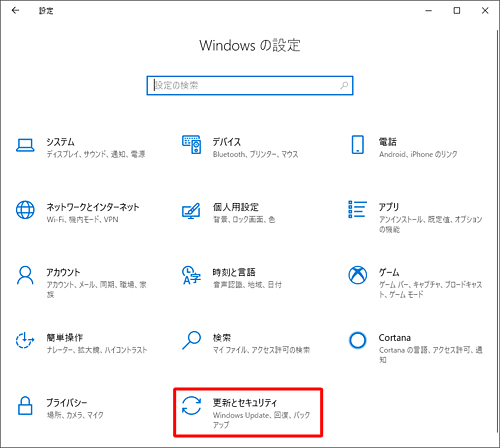
「更新とセキュリティ」が表示されます。
画面左側から「トラブルシューティング」をクリックし、「その他の問題の検出と解決」欄の「プログラム互換性のトラブルシューティングツール」をクリックします。
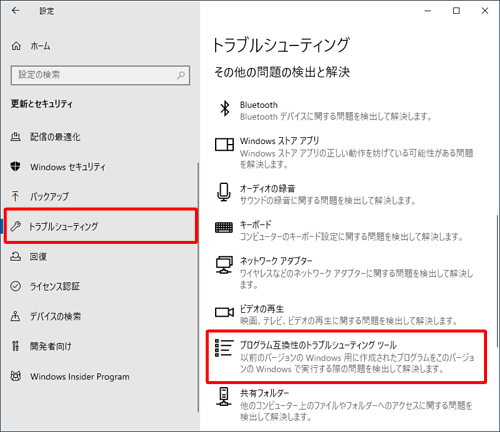
表示された一覧から「トラブルシューティングツールの実行」をクリックします。
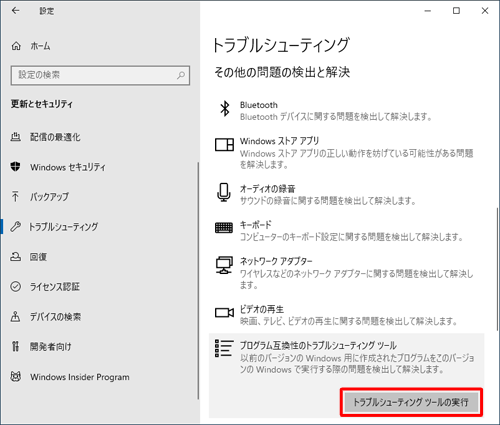
「プログラム互換性のトラブルシューティングツール」が表示されます。
「次へ」をクリックします。
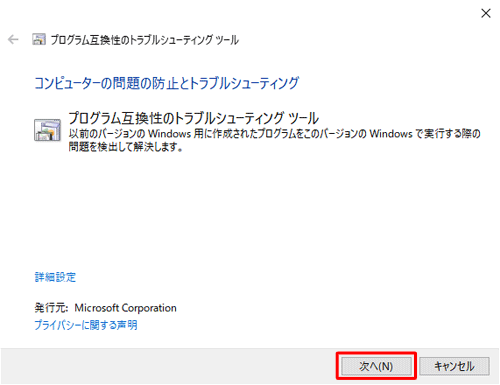
一覧から使用したいアプリをクリックし、「次へ」をクリックします。
ここでは例として、「ファイナルパソコンデータ引越し for NEC」をクリックします。
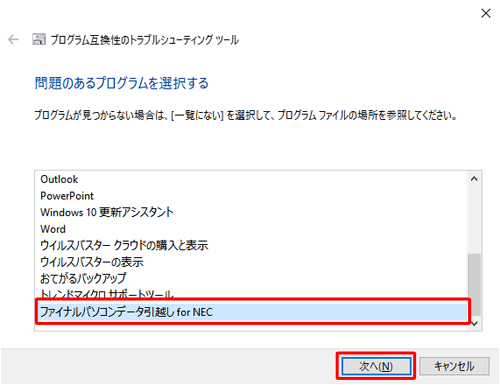
「推奨設定を使用する」をクリックします。
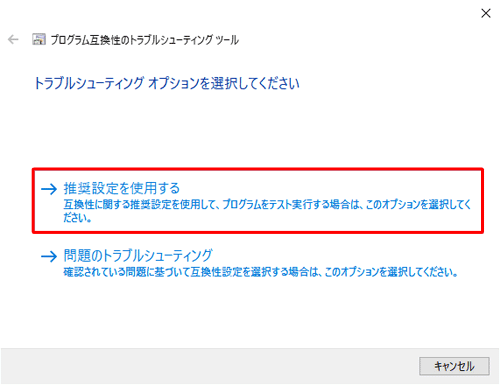
「プログラムのテスト...」をクリックし、アプリの動作確認を行います。
問題がなければ「次へ」をクリックします。
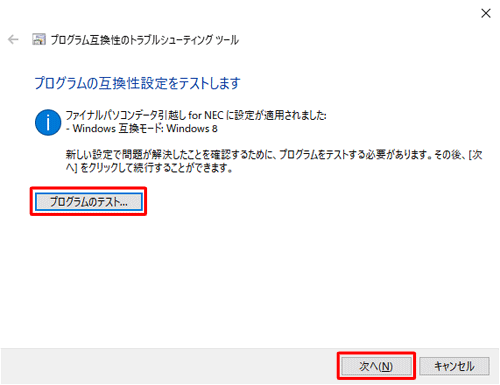
「はい、このプログラムのこの設定を保存します」をクリックします。
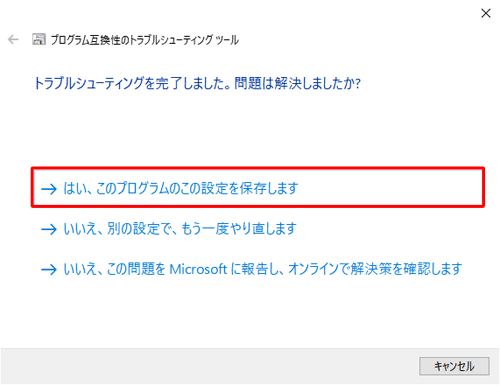
「トラブルシューティングが完了しました」が表示されたら、「閉じる」をクリックします。
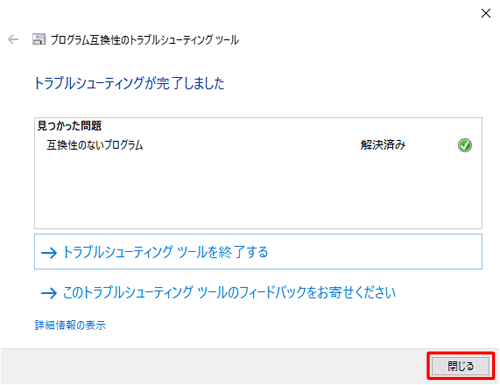
以上で操作完了です。
アプリが正常に動作するか確認してください。
このQ&Aに出てきた用語
|
|
|


 従来のWindowsで使用していたアプリをWindows 8 / 8.1で使用する方法
従来のWindowsで使用していたアプリをWindows 8 / 8.1で使用する方法








