|
|
Windows 10でデスクトップのショートカットアイコンが正しく動作しない場合の対処方法 | ||
Windows 10でデスクトップのショートカットアイコンが正しく動作しない場合の対処方法 |
|
Q&A番号:020686 更新日:2024/08/06 |
 | Windows 10で、デスクトップのショートカットアイコンが正しく動作しない場合の対処方法について教えてください。 |
 | ショートカットアイコンをダブルクリックしても正常に動作しない場合は、ショートカットを作成し直して問題が改善するか確認します。 |
はじめに
Windows 10でデスクトップに作成した特定のショートカットアイコンをダブルクリックしてもアプリやファイルが開かない場合は、ショートカットファイルが破損している可能性があります。
ショートカットアイコンの種類を確認し、ショートカットを新しく作成し直して正常に動作するか確認します。
なお、ショートカットアイコンを開いたとき「ショートカットエラー」が表示される場合は、以下の情報を参照してください。
 Windows 10で「ショートカットエラー」が表示される場合の対処方法
Windows 10で「ショートカットエラー」が表示される場合の対処方法
※ Windows 10のアップデート状況によって、画面や操作手順、機能などが異なる場合があります。
※ お探しの情報ではない場合は、Q&A検索から他のQ&Aもお探しください。
 Q&A検索 - トップページ
Q&A検索 - トップページ
 パソコン用語集
パソコン用語集
対処方法
Windows 10でデスクトップのショートカットアイコンが正しく動作しない場合は、以下の対処方法を行ってください。
以下の項目を順に確認してください。
1. 問題が発生しているショートカットの種類を確認する
問題が発生しているショートカットの種類がアプリなのかファイルまたはフォルダーなのか確認します。
※ ショートカットの種類がすでにわかっている場合は、「2. 新しいショートカットアイコンを作成する」の操作を行います。
問題が発生しているショートカットの種類を確認するには、以下の操作手順を行ってください。
動作しないショートカットアイコンを右クリックし、表示された一覧から「プロパティ」をクリックします。
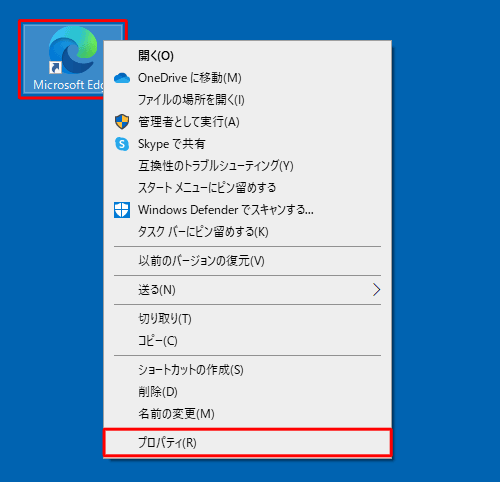
「(ショートカット名)のプロパティ」が表示されます。
「ショートカット」タブをクリックし、「種類」欄や「場所」欄の内容を確認して、ショートカットの種類を確認します。「種類」欄に「ファイル」や「フォルダー」と表示されている場合
該当のショートカットアイコンは、任意のファイルまたはフォルダーのショートカットです。「種類」欄に「アプリケーション」、または「場所」欄に「Applications」と表示されている場合
該当のショートカットアイコンは、アプリのショートカットです。
ここでは例として、アプリ(Microsoft Edge)のショートカットのプロパティを表示しています。
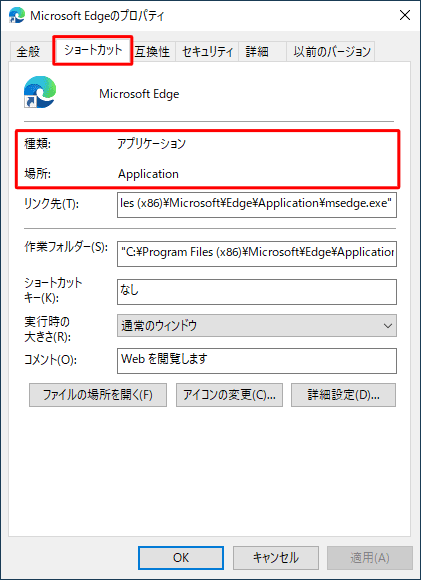
※ 確認が完了したら、「OK」をクリックしてプロパティを終了します。
以上で操作完了です。
「2. 新しいショートカットアイコンを作成する」の手順で、ショートカットを作成し直してください。
2. 新しいショートカットアイコンを作成する
問題が発生しているショートカットを削除し、再度新しく作成し直して、正常に動作するか確認します。
ショートカットアイコンを作成する方法は、ショートカットの種類によって異なります。
以下の情報を参照してショートカットを作成し、問題が改善されたか確認してください。
問題が発生しているショートカットがアプリの場合
 Windows 10でデスクトップにアプリのショートカットを作成する方法
Windows 10でデスクトップにアプリのショートカットを作成する方法
問題が発生しているショートカットがファイルまたはフォルダーの場合
 Windows 10でデスクトップにファイルやフォルダーのショートカットを作成する方法
Windows 10でデスクトップにファイルやフォルダーのショートカットを作成する方法
再起動、シャットダウンなどのショートカットの場合
Q&Aをご利用いただきありがとうございます
この情報はお役に立ちましたか?
お探しの情報ではなかった場合は、Q&A検索から他のQ&Aもお探しください。
 Q&A検索 - トップページ
Q&A検索 - トップページ
また、今後の改善のためアンケートにご協力をお願いします。
ご意見・ご要望等ござい、アンケート回答後のフォームにもご記入ください。
今後のコンテンツ改善に活用させていただきます。
|
|
|











