|
|
Windows 10で夜間モードのスケジュールを設定する方法 | ||
Windows 10で夜間モードのスケジュールを設定する方法 |
|
Q&A番号:019905 更新日:2024/12/18 |
 | Windows 10で、夜間モードのスケジュールを設定する方法について教えてください。 |
 | 夜間モード設定からスケジュールを有効にすると、指定した時間に自動で夜間モードに切り替わります。 |
はじめに
Windows 10では、ブルーライトを軽減する夜間モード機能を設定することができます。
夜間モード設定のスケジュールから、夜間モードに移行する時間と解除する時間を設定することができます。
スケジュールは、夜間モードをオンまたはオフにする時間を個別に指定するほか、日没から朝までの時間を自動で設定することも可能です。
スケジュールで設定した時間になると自動で夜間モードに切り替わるため、手動でオンまたはオフの操作を行う必要がなくなります。
手動で夜間モードに切り替える方法については、以下の情報を参照してください。
 Windows 10で夜間モードを設定する方法
Windows 10で夜間モードを設定する方法
※ Windows 10のアップデート状況によって、画面や操作手順、機能などが異なる場合があります。
操作手順
Windows 10で夜間モードのスケジュールを設定するには、以下の操作手順を行ってください。
「スタート」をクリックし、「
 」(設定)にマウスカーソルを合わせます。
」(設定)にマウスカーソルを合わせます。
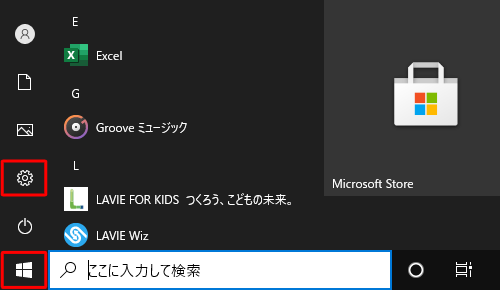
表示されたメニューから「設定」をクリックします。
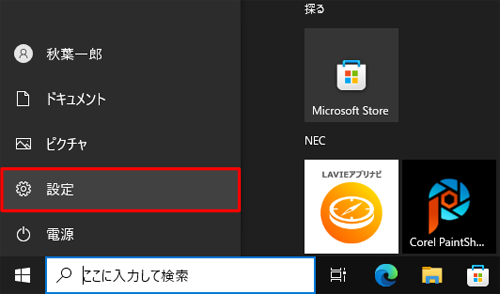
「設定」が表示されます。
「システム」をクリックします。
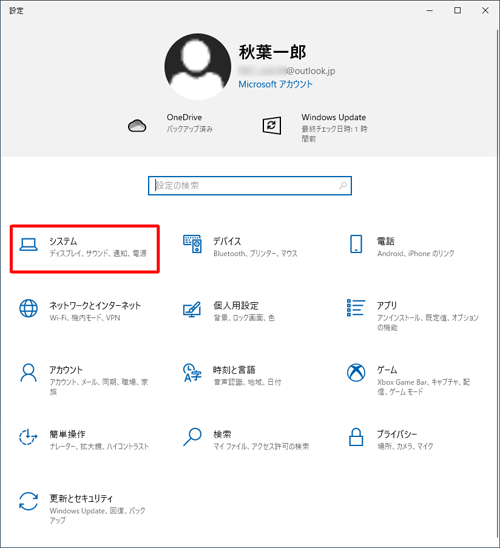
「システム」が表示されます。
画面左側から「ディスプレイ」をクリックし、「明るさと色」欄から「夜間モード」のスイッチをクリックして「オン」にし、「夜間モードの設定」をクリックします。
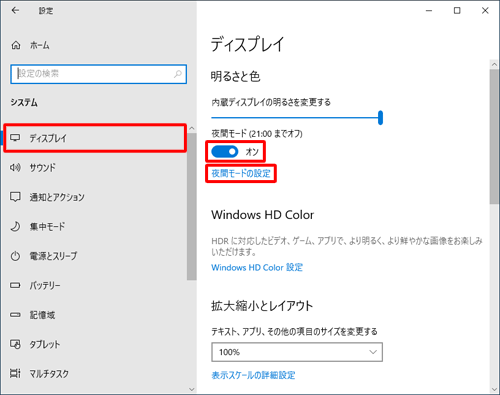
「夜間モードの設定」が表示されます。
「スケジュール」欄から、「日没から朝まで」または「時間の設定」をクリックします。
ここでは例として、「時間の設定」をクリックします。
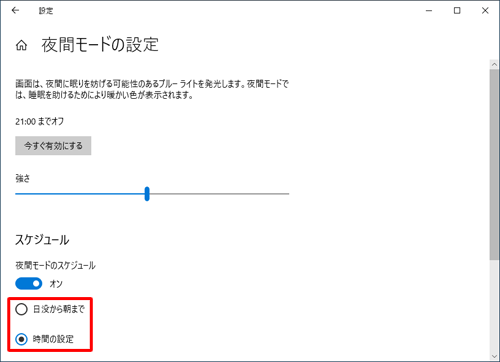
補足
「日没時に位置情報サービスを夜間モードのスケジュールでオンにします。」と表示され「日没から朝まで」がクリックできない場合は、位置情報の設定を有効にする必要があります。
位置情報の設定を有効にするには、以下の操作手順を行ってください。「位置情報の設定」をクリックします。
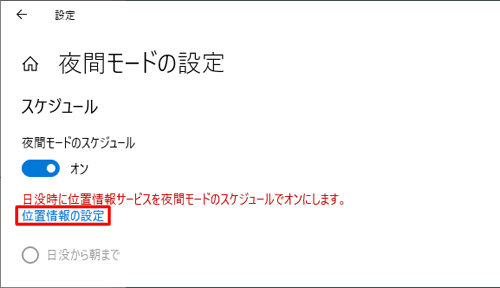
「位置情報」が表示されます。
「アプリが位置情報にアクセスできるようにする」のスイッチをクリックして「オン」にし、画面左上の「←」をクリックします。
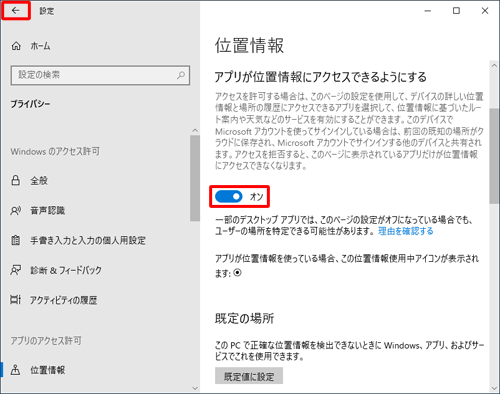
以上で操作完了です。
「日没から朝まで」がクリックできることを確認してください。
「オンにする」と「オフにする」ボックスから、任意の時間を設定します。
ここでは例として、「オンにする」を「23:15」に、「オフにする」を「7:15」にします。
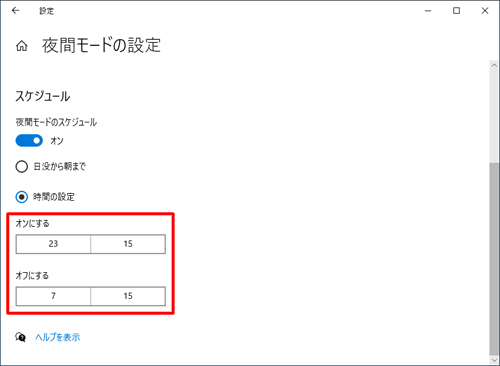
補足
時間を設定するには、「オンにする」または「オフにする」ボックスをクリックし、希望する時間を選択して「
 」をクリックします。
」をクリックします。
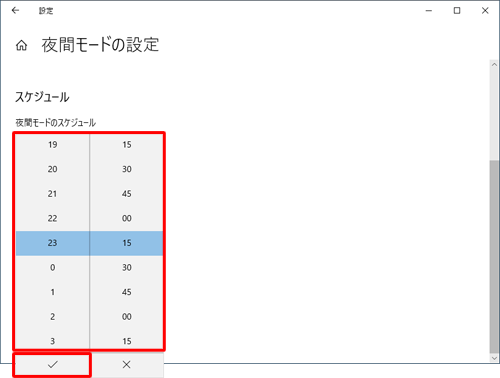
以上で操作完了です。
設定したスケジュールで夜間モードに切り替わったことを確認してください。
Q&Aをご利用いただきありがとうございます
この情報はお役に立ちましたか?
お探しの情報ではなかった場合は、Q&A検索から他のQ&Aもお探しください。
 Q&A検索 - トップページ
Q&A検索 - トップページ
 パソコン用語集
パソコン用語集
|
|
|


 Windows 11で夜間モードのスケジュールを設定する方法
Windows 11で夜間モードのスケジュールを設定する方法








