|
|
Windows 10でスタートメニューにあるタイルをグループ化してまとめる方法 | ||
Windows 10でスタートメニューにあるタイルをグループ化してまとめる方法 |
|
Q&A番号:019949 更新日:2025/02/18 |
 | Windows 10で、スタートメニューにあるタイルをグループ化してまとめる方法について教えてください。 |
 | Windows 10では、スタートメニューのタイルを別のタイルにドラッグ&ドロップし、タイルをグループ化することで、見やすく整理することができます。 |
はじめに
スタートメニューには、よく使うアプリをすばやく起動できるタイルが表示されています。
Windows 10では、まとめたいタイル同士をグループ化して、タイルフォルダーを作成することができます。
利用頻度や利用状況に応じてタイルフォルダーを作成し、スタートメニューを整理することができます。
スタートメニューのタイル表示(一例)
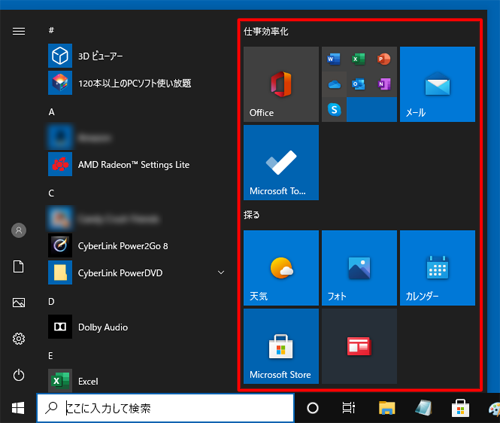
※ Windows 10のアップデート状況によって、画面や操作手順、機能などが異なる場合があります。
 Q&A検索 - トップページ
Q&A検索 - トップページ
 Windows 11でスタートメニューの「ピン留め済み」領域にあるアイコンをグループ化してまとめる方法
Windows 11でスタートメニューの「ピン留め済み」領域にあるアイコンをグループ化してまとめる方法
操作手順
Windows 10でスタートメニューにあるタイルをグループ化してまとめるには、以下の操作手順を行ってください。
スタートメニューで、タイルをグループ化したい任意のタイルを選び、別のタイルの上にドラッグ&ドロップします。
ここでは例として、「フォト」と「Microsoft Edge」をグループ化します。
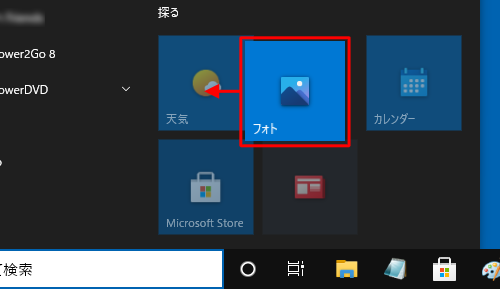
タイルフォルダーが作成され、開いた状態で表示されます。
「フォルダー名を指定」と表示されるので、任意のフォルダー名を入力します。
ここでは例として、「よく使うもの」と入力します。
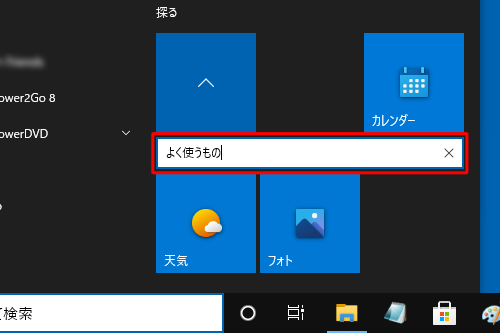
補足
「
 」のタイルをクリックすると、タイルフォルダーが閉じます。
」のタイルをクリックすると、タイルフォルダーが閉じます。
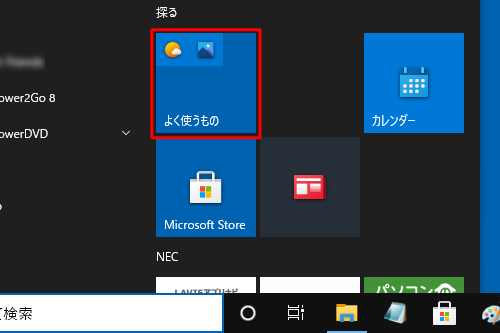
さらにタイルを追加する場合は、追加したいタイルをフォルダーの上にドラッグ&ドロップします。
ここでは例として、「Microsoft Store」をグループ化します。
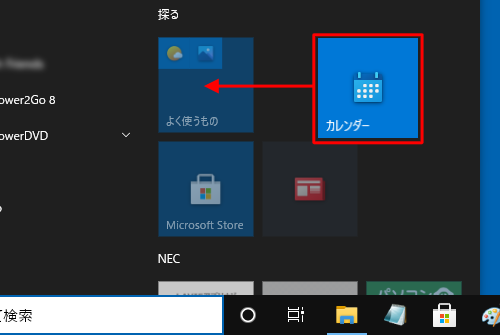
補足
タイルをスタートメニューの任意の場所にドラッグ&ドロップすると、フォルダーの外に出すことができます。
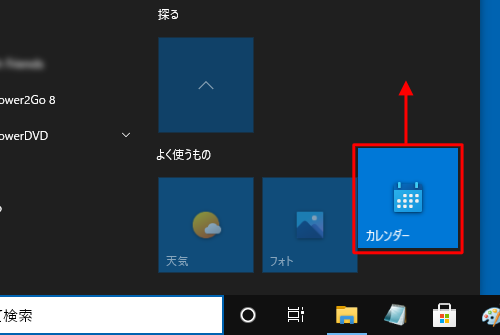
※ フォルダーが空になると、フォルダーは自動で削除されます。フォルダーを作成する際に、タイルの配置がずれたり表示が崩れたりする場合があります。
タイルの配置を調節したい場合は、以下の情報を参照してください。
 Windows 10でスタートメニューのタイルを並べ替える方法
Windows 10でスタートメニューのタイルを並べ替える方法
以上で操作完了です。
スタートメニューのタイルがグループ化されたことを確認してください。
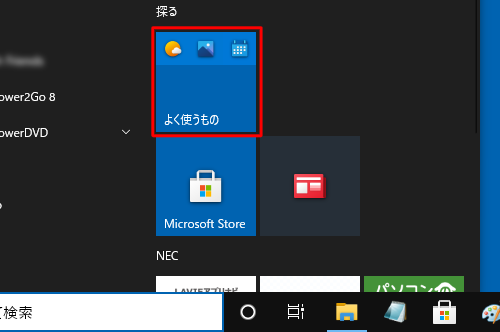
Q&Aをご利用いただきありがとうございます
この情報はお役に立ちましたか?
お探しの情報ではなかった場合は、Q&A検索から他のQ&Aもお探しください。
 Q&A検索 - トップページ
Q&A検索 - トップページ
 パソコン用語集
パソコン用語集
|
|
|











