|
|
LAVIE Tab E(Android 7.1)でGoogleアカウントを新規登録する方法 | ||
LAVIE Tab E(Android 7.1)でGoogleアカウントを新規登録する方法 |
 | LAVIE Tab E(Android 7.1)で、Googleアカウントを新規登録する方法について教えてください。 |
 | LAVIE Tab E(Android 7.1)を利用する際に、Googleアカウントをお持ちでない場合やGoogleアカウントを複数作成したい場合は、タブレットからGoogleアカウントを新規で作成し登録することができます。 |
はじめに
GmailやPlayストアなどGoogle社が提供するサービスを利用する際に、メールアドレスとパスワードで構成されるGoogleアカウントが必要となります。Googleアカウントをお持ちでない場合は、Googleサービスの利用が制限されるため、タブレットからGoogleアカウントを新規で作成し登録を行ってください。
Googleアカウントを新規登録するには、初期設定時に登録する方法、PlayストアなどのGoogleサービス利用時に登録する方法、タブレットの「設定」画面から登録する方法があります。
ここでは、タブレットの「設定」画面から登録する方法について案内しますが、ほかの登録方法でもほぼ同様の操作で登録できます。
Googleアカウントを新規登録するには、インターネットに接続されている必要があります。
インターネットに接続するには、以下の情報を参照してください。
 LAVIE Tab E(Android 7.1)でWLAN(無線LAN)に接続する方法
LAVIE Tab E(Android 7.1)でWLAN(無線LAN)に接続する方法Googleアカウントをすでに持っている場合は、そのアカウントをタブレットに登録することができます。
新規登録せずに、お持ちのGoogleアカウントを登録するには、以下の情報を参照してください。
 LAVIE Tab E(Android 7.1)ですでに持っているGoogleアカウントを使用する方法
LAVIE Tab E(Android 7.1)ですでに持っているGoogleアカウントを使用する方法
操作手順
LAVIE Tab E(Android 7.1)でGoogleアカウントを新規登録するには、以下の操作手順を行ってください。
ホーム画面を開き、「
 」をタップします
」をタップします
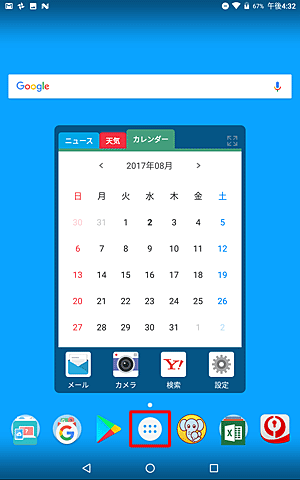
アプリの一覧が表示されます。
「設定」をタップします。
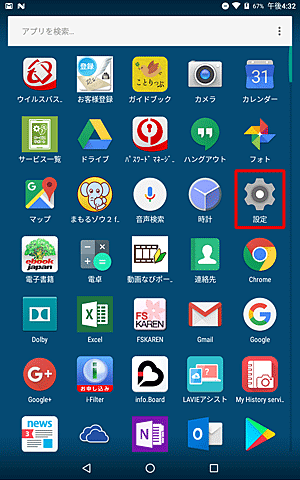
「設定」が表示されます。
「ユーザー設定」欄から「アカウント」をタップします。
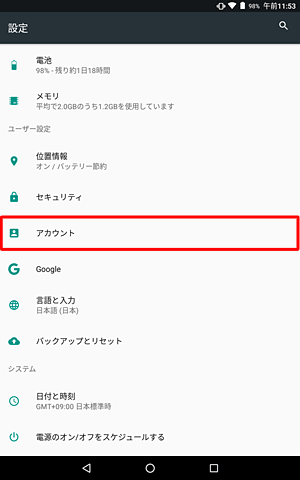
「アカウント」が表示されます。
「アカウントを追加」をタップします。
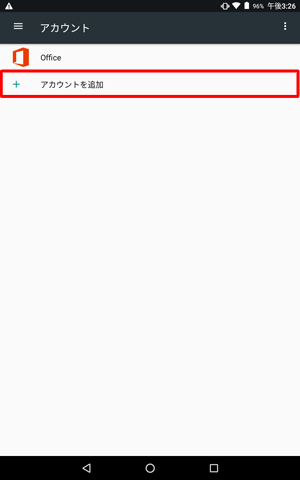
「アカウントの追加」が表示されます。
「Google」をタップします。
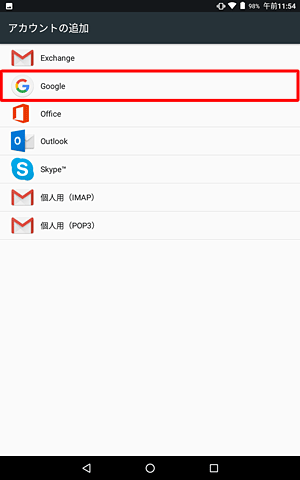
Googleの「ログイン」画面が表示されたら、「その他の設定」をタップします。
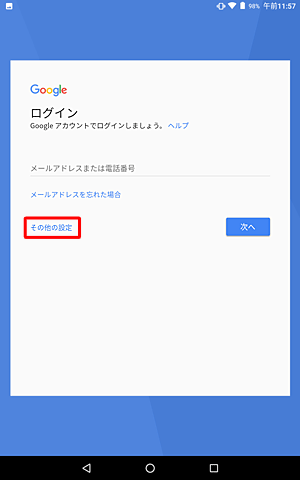
「アカウントを作成」をタップします。
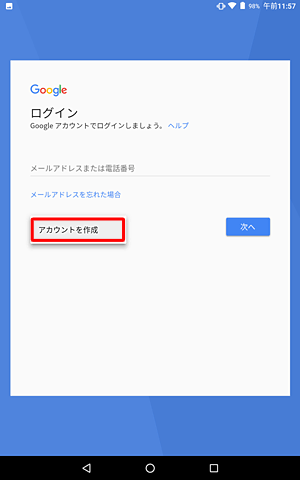
「Googleアカウントを作成」が表示されます。
「姓」と「名」をそれぞれのボックスに入力して、「次へ」をタップします。
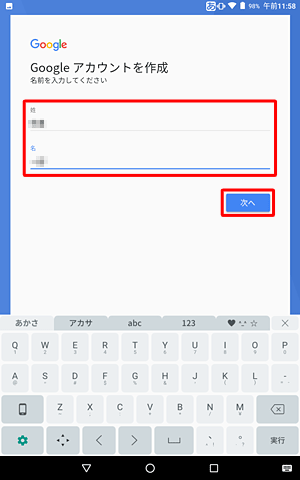
「基本情報」が表示されます。
生年月日と性別をそれぞれのボックスに入力して、「次へ」をタップします。
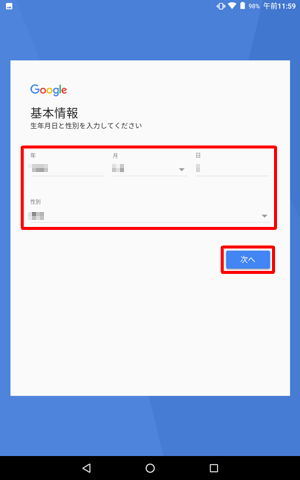
「ログイン方法」が表示されます。
「ユーザー名」欄に設定したいGmailアドレスを入力して「次へ」をタップします。
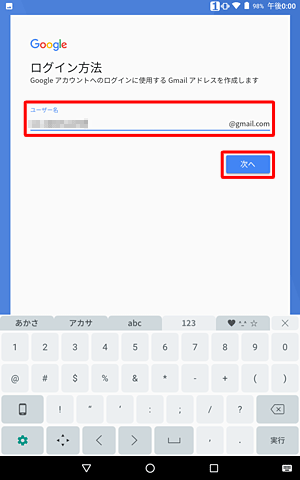
補足
手順10で入力したGmailアドレスがすでに第三者に取得されている場合、「このユーザー名は既に使用されています。…」と表示されるので、別のユーザー名を入力します。
「候補」が表示された場合は、一覧からタップして使用できます。
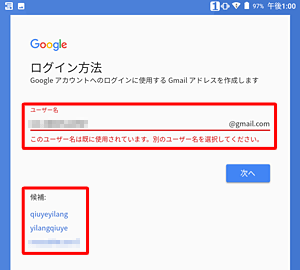
「パスワードの作成」が表示されます。
任意のパスワードを「パスワードを作成」欄に入力し、同じパスワードを「パスワードの確認」欄に入力して、「次へ」をタップします。
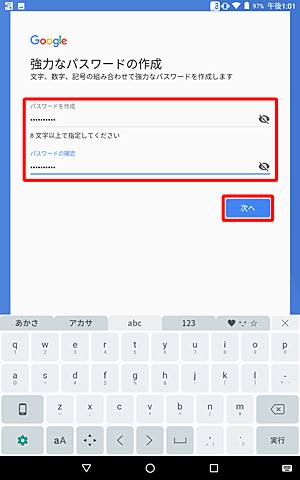
「電話番号を追加」が表示されます。
電話番号を任意で入力し、「次へ」をタップします。
ここでは例として、「スキップ」をタップします。
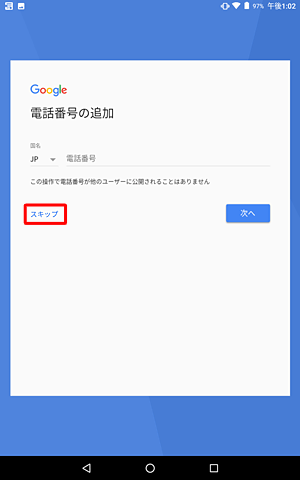
補足
電話番号を追加しておくと、パスワードの再設定を行う際に利用できます。
パスワードを忘れて再設定する場合、登録した電話番号にGoogleから確認のテキストメッセージが送信されます。「プライバシーポリシーと利用規約」が表示されます。
画面をスワイプして、すべての項目を確認します。
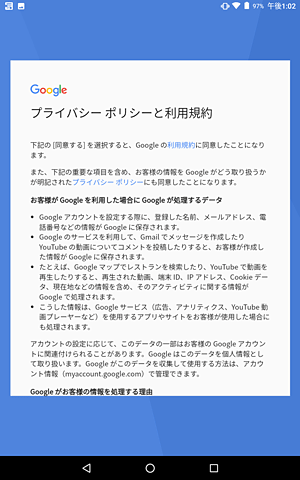
補足
利用規約やプライバシーポリシーを確認する場合は、目的の項目をクリックし、それぞれの内容を表示します。
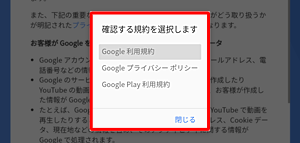
「プライバシーポリシーと利用規約」を確認したら、「同意する」をタップします。
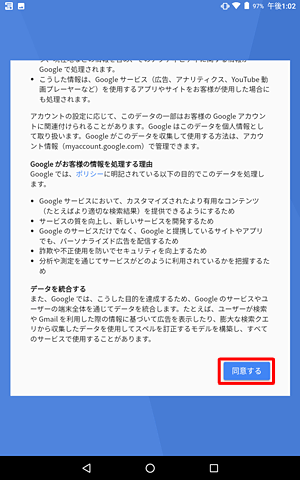
「(名前)さん、ありがとうございました」が表示されます。
登録した内容を確認して「次へ」をタップします。
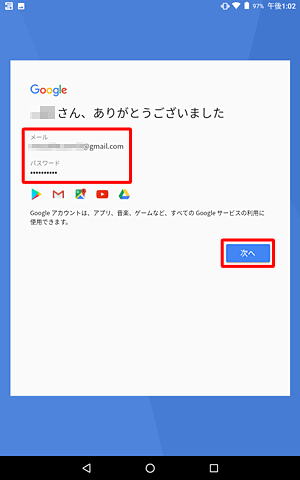
「情報を確認しています…」と表示されたら、しばらく待ちます。
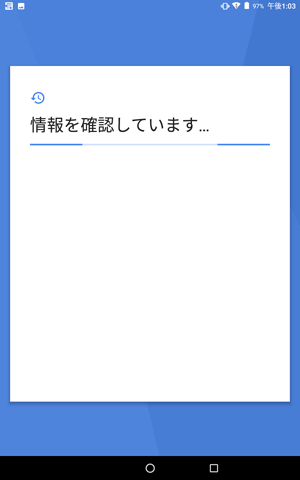
「Googleサービス」が表示されます。 「もっと見る」をタップして、すべての内容を表示します。
※ 「Googleサービス」が表示されない場合は、手順19に進みます。
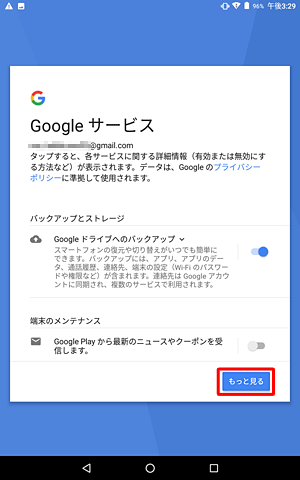
各項目の内容を確認し、不要な場合は該当の項目のスイッチをタップして無効にして「同意する」をタップします。
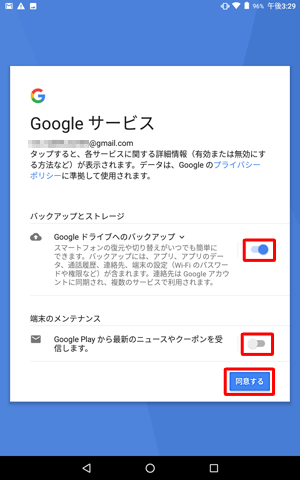
補足
「Googleドライブへのバックアップ」を有効に設定すると、自動バックアップが有効になり、タブレットのデータが定期的にGoogleアカウントに保存されます。
「Google Playから最新のニュースやクーポンを受信します。」を有効に設定すると、Google Playに最新情報がある場合、作成したGmailのメールアドレスでその情報を受信できるようになります。
「アカウント」に戻ったら、「Google」をタップします。
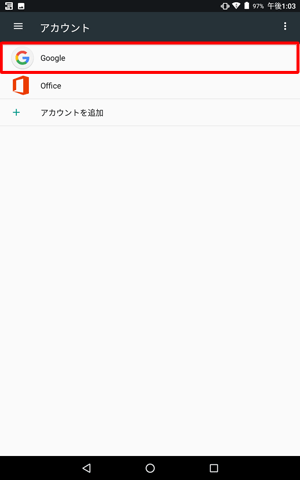
以上で操作完了です。
新しく作成したGoogleアカウントが表示されていることを確認してください。
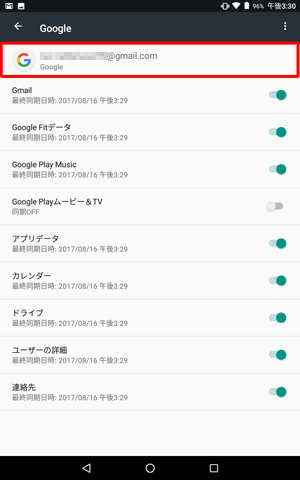
対象製品
PC-TE508HAW / PC-TE510HAW
このQ&Aに出てきた用語
|
|
|











