|
|
Outlook 2016で連絡先に写真を設定する方法 | ||
Outlook 2016で連絡先に写真を設定する方法 |
|
Q&A番号:020123 更新日:2021/02/18 |
 | Outlook 2016で、連絡先に写真を設定する方法について教えてください。 |
 | 個々の連絡先に任意の写真を設定しておくと、メール送信者を写真付きで確認することができます。 |
はじめに
Outlook 2016では、個々の連絡先に任意の写真を登録することができます。
登録済みの連絡先にも、あとから写真を追加することが可能です。
連絡先に設定された写真(一例)
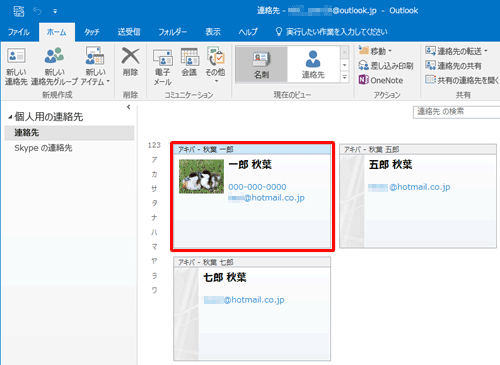
連絡先に写真を登録しておくと、設定を有効にしていれば、写真がメール送信者の欄に表示されます。
メール送信者の写真を表示するように設定するには、以下の情報を参照してください。
 Outlook 2016でメールの送信者や受信者の写真を表示する方法
Outlook 2016でメールの送信者や受信者の写真を表示する方法
※ Officeのアップデート状況によって、画面や操作手順、機能などが異なる場合があります。
操作手順
Outlook 2016で連絡先に写真を設定するには、以下の操作手順を行ってください。
画面左下のナビゲーションバーから「
 」をクリックします。
」をクリックします。
※ アイコン表示になっていない場合は、「連絡先」をクリックします。
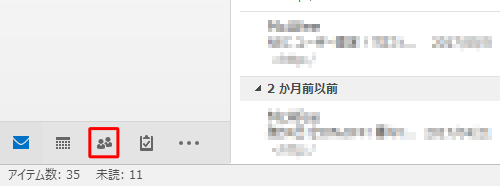
「連絡先」が表示されます。
リボンから「ホーム」タブをクリックし、「現在のビュー」グループから「名刺」をクリックします。
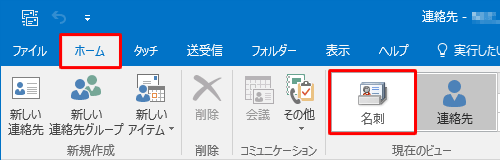
連絡先の一覧から写真を設定したい連絡先をダブルクリックします。
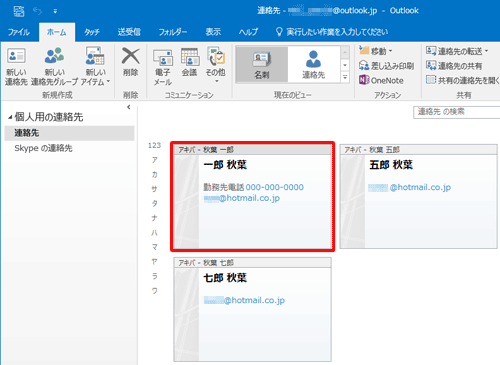
リボンから「連絡先」タブをクリックし、「オプション」グループから「画像」をクリックします。
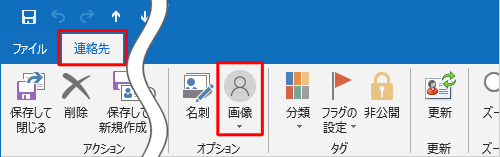
表示された「写真の追加」をクリックします。
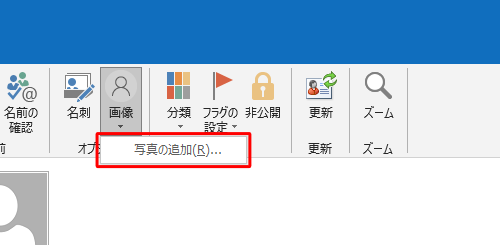
「連絡先の写真の追加」が表示されます。
設定したい写真ファイルをクリックし、「OK」をクリックします。
ここでは例として、「sample (4).jpg」ファイルをクリックします。
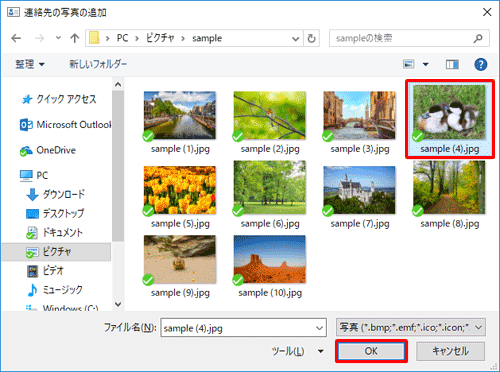
連絡先に目的の写真が表示されていることを確認し、リボンから「連絡先」タブをクリックして、「アクション」グループから「保存して閉じる」をクリックします。
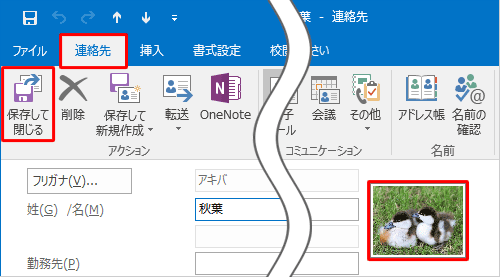
連絡先の一覧に戻ったら、写真が追加されていることを確認します。
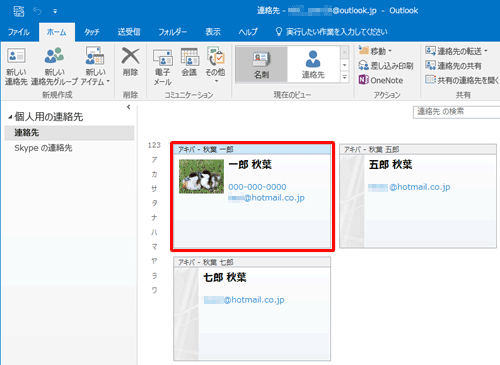
以上で操作完了です。
補足
写真を削除するには、手順5で表示された一覧から「写真の削除」をクリックします。
削除された状態を確認したら、「アクション」グループから「保存して閉じる」をクリックします。
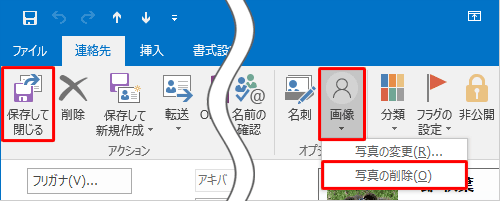
このQ&Aに出てきた用語
|
|
|










