|
|
Office 2013の更新プログラムをインストールする方法 | ||
Office 2013の更新プログラムをインストールする方法 |
|
Q&A番号:020310 更新日:2019/11/19 |
 | Office 2013の更新プログラムをインストールする方法について教えてください。 |
 | 任意のOffice 2013製品を起動して、更新オプションから手動で更新プログラムをインストールできます。 |
はじめに
WordやExcelなどOffice 2013製品では、新機能やセキュリティを強化する更新プログラムが提供されます。
Office 2013の初期状態では、更新プログラムのダウンロードおよびインストールは自動で行われますが、希望するタイミングで手動でインストールすることもできます。
更新プログラムのインストールは、Office 2013のいずれかのアプリ(WordやExcelなど)で行います。
すべてのOffice 2013製品でインストール作業を行う必要はありません。更新プログラムをインストールするには、パソコンがインターネットに接続されている必要があります。
操作手順
Office 2013の更新プログラムをインストールするには、以下の操作手順を行ってください。
任意のOffice 2013製品を起動し、リボンから「ファイル」タブをクリックします。
ここでは例として、Word 2013を起動します。
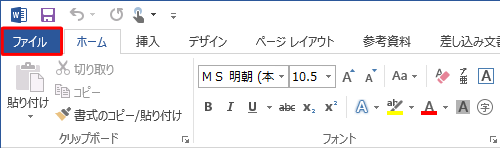
画面左側から「アカウント」をクリックします。
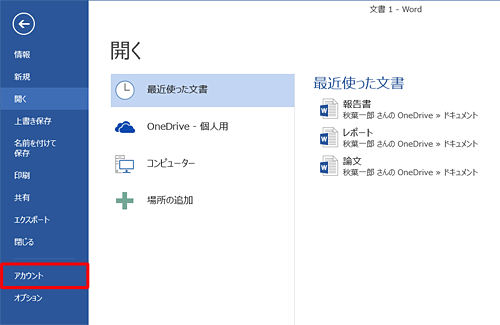
「更新オプション」をクリックし、表示された一覧から「今すぐ更新」をクリックします。
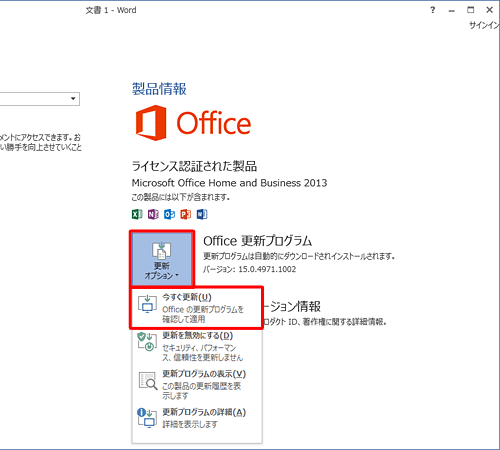
「Officeの更新プログラムをダウンロードしています…」が表示されたら、完了するまでしばらく待ちます。
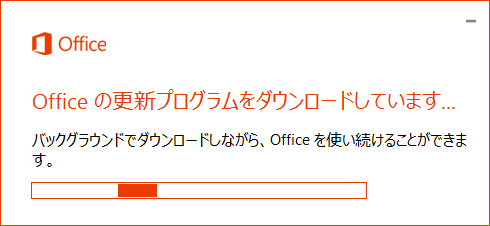
補足
「最新の状態です。」が表示された場合は、更新プログラムはすべてインストールされているため、「閉じる」をクリックして終了します。

「いくつかのプログラムを閉じる必要があります」画面が表示されたら、「プログラムを閉じる」をクリックします。
※ 編集中のファイルがある場合は、保存して終了します。
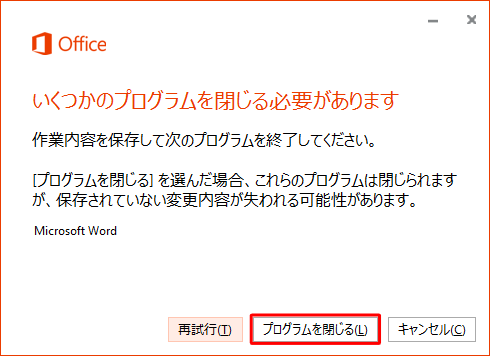
「更新を適用しています…」が表示されたら、更新が完了するまでしばらく待ちます。
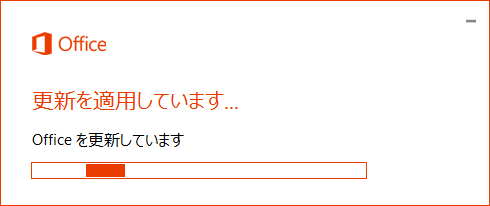
インストールが完了すると、「更新を適用しています…」画面が消えて、手順5で終了したOffice 2013製品が起動します。
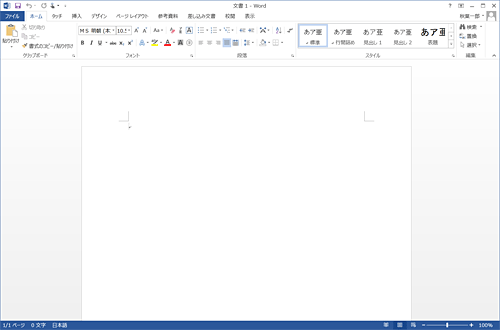
以上で操作完了です。
Office 2013の更新プログラムがインストールされたことを確認してください。
※ 手順1〜3の操作を行い、「最新の状態です。」が表示されたら、更新プログラムのインストールは完了しています。
このQ&Aに出てきた用語
|
|
|


 Officeの更新プログラムをインストールする方法
Officeの更新プログラムをインストールする方法







