|
|
Windows 10の「天気」で過去の天気情報を確認する方法 | ||
Windows 10の「天気」で過去の天気情報を確認する方法 |
|
Q&A番号:020399 更新日:2024/08/22 |
 | Windows 10の「天気」で、過去の天気情報を確認する方法について教えてください。 |
 | Windows 10の「天気」では、過去の気象データから、表示している地域の月別の気温や降水量などを確認できます。 |
はじめに
Windows 10の天気では、表示している地域の過去の気象データを表示することができます。
過去の気象データを表示すると、月別の最低気温・最高気温や、降水量、雪日数がグラフで確認できます。
また、任意の月を選択することで、該当月の「平均最高気温」「平均最低気温」「過去最高気温」「過去最低気温」「平均降水量」が表示されます。
過去の気象データ(一例)
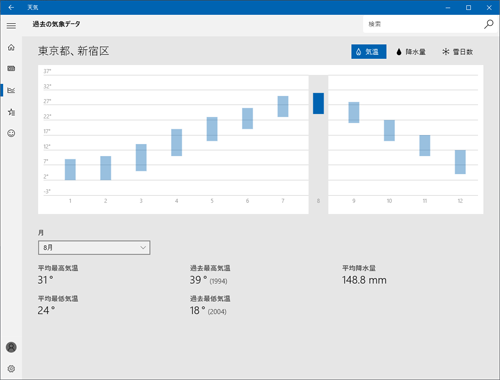
※ Windows 10のアップデート状況によって、画面や操作手順、機能などが異なる場合があります。
※ お探しの情報ではない場合は、Q&A検索から他のQ&Aもお探しください。
 Q&A検索 - トップページ
Q&A検索 - トップページ
 パソコン用語集
パソコン用語集
操作手順
Windows 10の「天気」で過去の天気情報を確認するには、以下の操作手順を行ってください。
「天気」を起動し、過去の天気情報を確認したい地域を表示します。
ここでは例として、「東京都、江東区」を表示します。
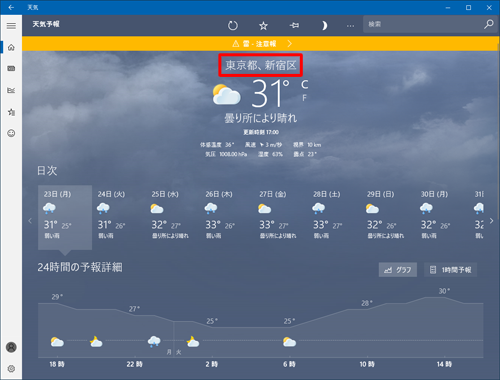
補足
天気予報画面に表示する地域を変更するには、以下の情報を参照してください。
 Windows 10の「天気」で天気情報の地域を変更する方法
Windows 10の「天気」で天気情報の地域を変更する方法画面左側から「
 」(過去の気象データ)をクリックします。
」(過去の気象データ)をクリックします。
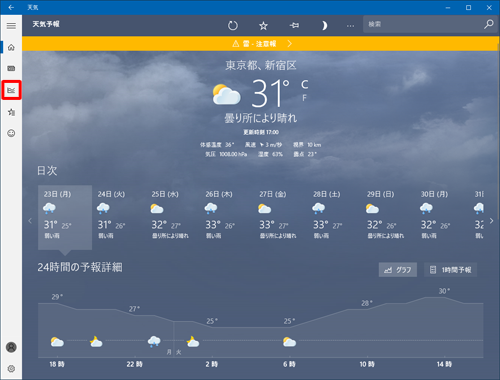
天気予報で表示している地域の、過去の気象データが表示されます。
初期状態では、画面上部に月別の気温グラフが表示され、画面下部に当月の気象データが表示されます。
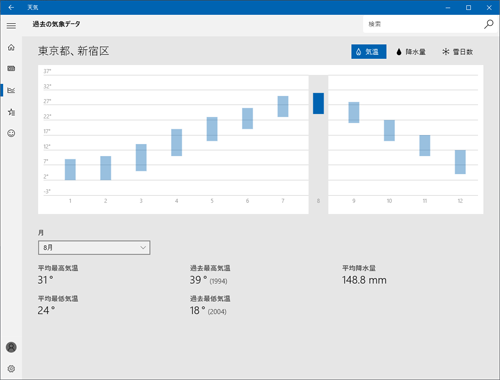
グラフの表示項目や気象データの表示月を変更するには、確認したい項目をクリックします。
グラフの表示データを変更する
画面上部の「気温」「降水量」「温度」「風」をクリックして、グラフの表示データを変更します。
ここでは例として、「降水量」をクリックします。
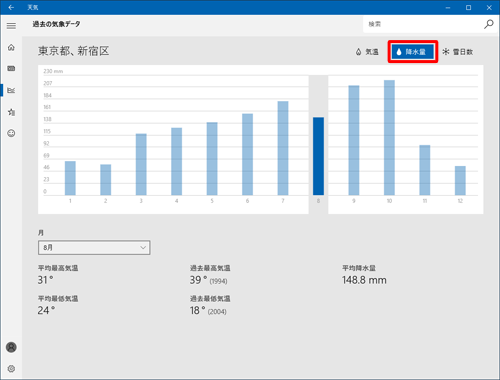
気象データの表示月を変更する
「月」ボックスから表示したい月をクリックして、気象データの表示を変更します。
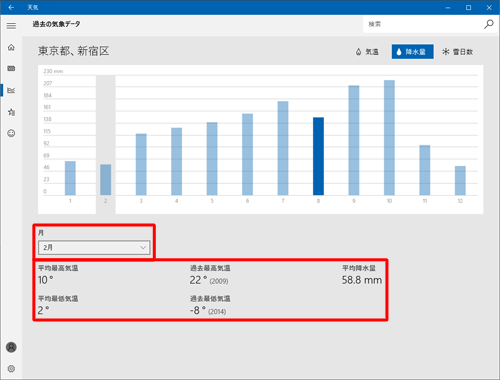
以上で操作完了です。
補足
画面を天気予報の表示に戻すには、画面左上の「 」(天気予報)をクリックします。
」(天気予報)をクリックします。
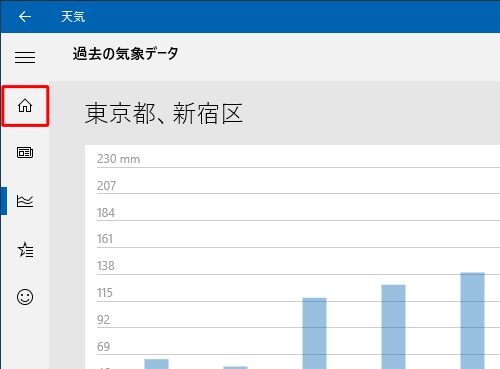
関連情報
このQ&Aに出てきた用語
|
|
|










