|
|
Windows 10でスタートメニューの電源ボタンの列に表示するメニューを追加・変更する方法 | ||
Windows 10でスタートメニューの電源ボタンの列に表示するメニューを追加・変更する方法 |
|
Q&A番号:020437 更新日:2025/06/17 |
 | Windows 10で、スタートメニューの電源ボタンの列に表示するメニューを追加・変更する方法について教えてください。 |
 | スタートメニューの電源ボタンの列に表示するメニューは、あらかじめ用意されたものから選択して追加・変更することができます。 |
はじめに
Windows 10では、スタートメニューの電源ボタンの列に表示するメニューを追加・変更することができます。
スタートメニューに「エクスプローラー」フォルダーを追加した状態(一例)
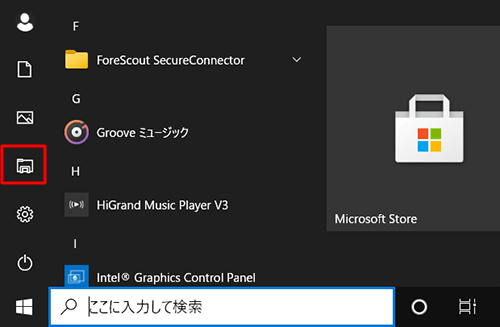
スタートメニューの電源ボタンの列に表示するメニューは、あらかじめ用意されたものから任意のものを選択できます。
- エクスプローラー
- 設定
- ドキュメント
- ダウンロード
- ミュージック
- ピクチャ
- ビデオ
- ネットワーク
- 個人用フォルダー
※ Windows 10のアップデート状況によって、画面や操作手順、機能などが異なる場合があります。
 Q&A検索 - トップページ
Q&A検索 - トップページ
 Windows 11でスタートメニューの電源ボタンの列に表示するメニューを追加・変更する方法
Windows 11でスタートメニューの電源ボタンの列に表示するメニューを追加・変更する方法
操作手順
Windows 10でスタートメニューの電源ボタンの列に表示するメニューを追加・変更するには、以下の操作手順を行ってください。
「スタート」をクリックし、「
 」(設定)にマウスカーソルを合わせます。
」(設定)にマウスカーソルを合わせます。
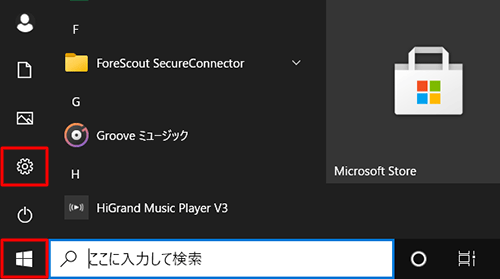
表示されたメニューから「設定」をクリックします。
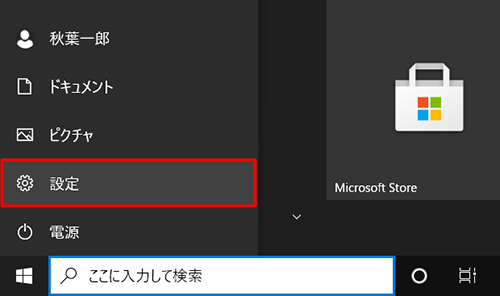
「設定」画面が表示されます。
「個人用設定」をクリックします。
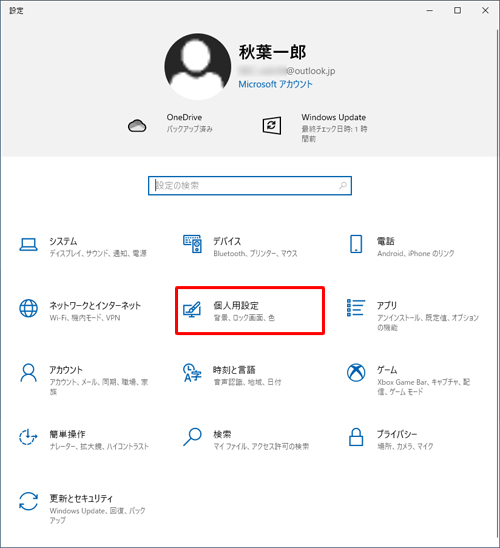
「個人用設定」が表示されます。
画面左側から「スタート」をクリックし、「スタートメニューに表示するフォルダーを選ぶ」をクリックします。
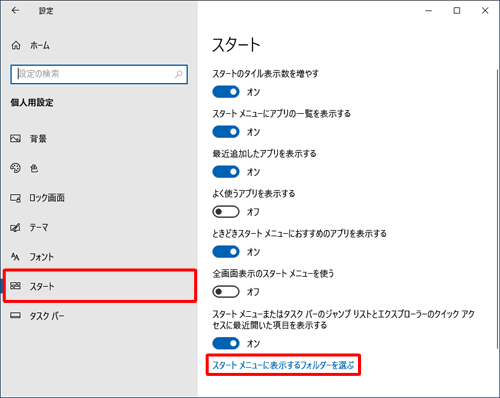
「スタートメニューに表示するフォルダーを選ぶ」が表示されます。
スタートメニューに表示したいショートカットのスイッチをクリックして「オン」と「オフ」を切り替えます。
ここでは例として、「エクスプローラー」を表示します。
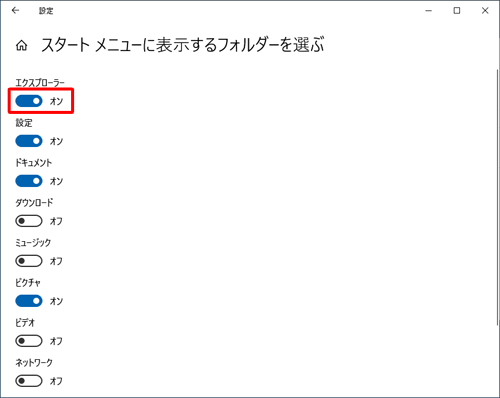
「×」(閉じる)をクリックして画面を閉じます。
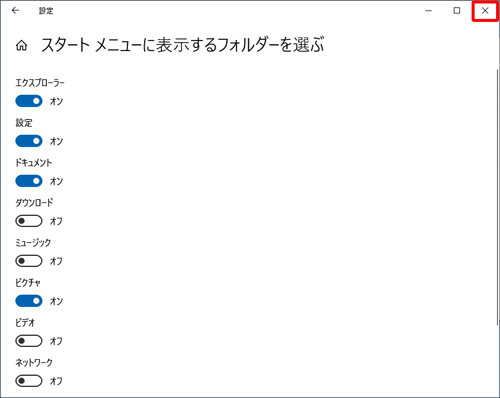
以上で操作完了です。
設定したメニューがスタートメニューの電源ボタンの列に表示されたことを確認してください。
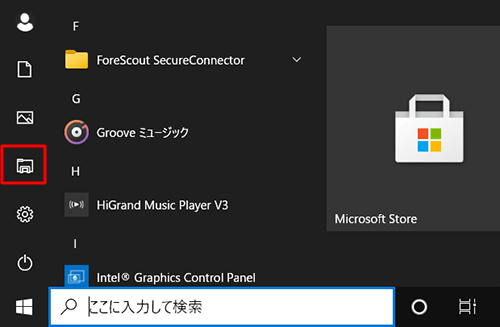
Q&Aをご利用いただきありがとうございます
この情報はお役に立ちましたか?
お探しの情報ではなかった場合は、Q&A検索から他のQ&Aもお探しください。
 Q&A検索 - トップページ
Q&A検索 - トップページ
 パソコン用語集
パソコン用語集
|
|
|











