|
|
Windows 10でプログラムを別のユーザーとして実行する方法 | ||
Windows 10でプログラムを別のユーザーとして実行する方法 |
|
Q&A番号:020525 更新日:2023/10/19 |
 | Windows 10で、プログラムを別のユーザーとして実行する方法について教えてください。 |
 | 別のユーザーとして実行する機能を使用すると、ユーザーの切り替えを行わずに、パソコンに追加しているほかのユーザーアカウントで、デスクトップアプリのプログラムを実行することができます。 |
はじめに
Windows 10では、標準ユーザーでサインインしているとプログラムの実行が制限される場合があります。
「別のユーザーとして実行」を使用することで、ユーザーの切り替えをせずに、サインインしているユーザーのまま、プログラムを別の管理者ユーザーで実行することができます。
別のユーザーとしてプログラムを実行するには、パスワードを設定しておく必要があります。
パスワードの設定方法については、以下の情報を参照してください。
 Windows 10でユーザーアカウントのパスワードを設定する方法
Windows 10でユーザーアカウントのパスワードを設定する方法
ここでは例として、タスクバーにピン留めした「Microsoft Edge」を別のユーザーとして実行します。
タスクバーにデスクトップアプリをピン留めする方法については、以下の情報を参照してください。
 Windows 10でよく使うアプリをタスクバーに表示(ピン留め)させる方法
Windows 10でよく使うアプリをタスクバーに表示(ピン留め)させる方法
※ 「別のユーザーとして実行」は、デスクトップアプリでのみ使用できます。
※ Windows 10のアップデート状況によって、画面や操作手順、機能などが異なる場合があります。
※ お探しの情報ではない場合は、Q&A検索から他のQ&Aもお探しください。
 Q&A検索 - トップページ
Q&A検索 - トップページ
操作手順
Windows 10でプログラムを別のユーザーとして実行するには、以下の操作手順を行ってください。
デスクトップのタスクバーにある「Microsoft Edge」アイコンを、「Shift」キーを押しながら右クリックします。

※ デスクトップにあるデスクトップアプリのショートカットアイコンからでも同様の操作が行えます。表示された一覧から「別のユーザーとして実行」をクリックします。
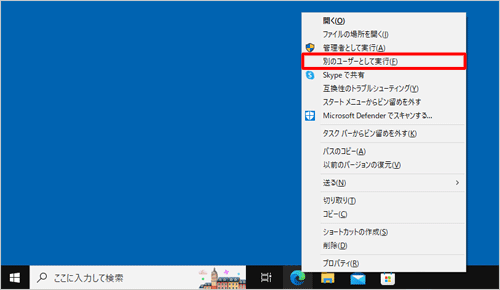
補足
「管理者として実行」をクリックすることでも、別の管理者ユーザーを選択してプログラムを実行することができます。
「別のユーザーとして実行」が表示されます。
管理者のユーザー名とパスワードを入力し、「OK」をクリックします。
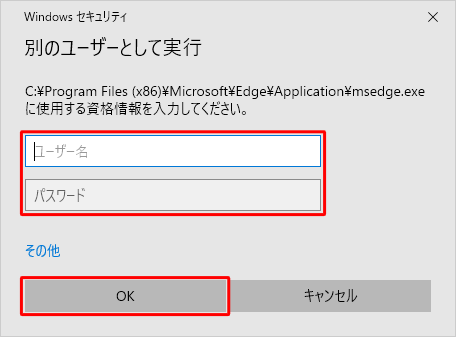
補足
「その他」をクリックすると、別の管理者ユーザーを選択できます。
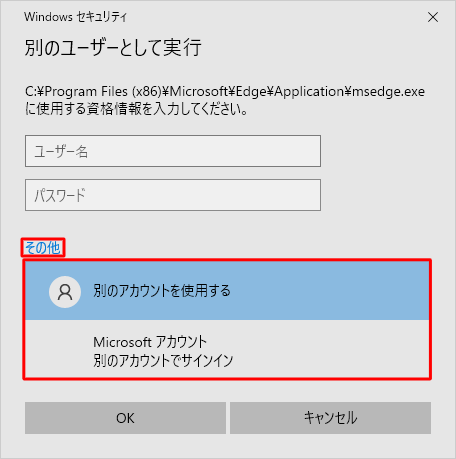
別のユーザーで「Microsoft Edge」が実行されます。
以上で操作完了です。
このQ&Aに出てきた用語
|
|
|











