|
|
Outlook 2013でメールの添付ファイルを印刷する方法 | ||
Outlook 2013でメールの添付ファイルを印刷する方法 |
Q&A番号:020623 更新日:2021/01/05
|
Q&A番号:020623 更新日:2021/01/05 |
 | Outlook 2013で、メールの添付ファイルを印刷する方法について教えてください。 |
 | Outlook 2013では、添付ファイルを開かなくてもすぐに印刷することができます。また、メール本文と添付ファイルを同時に印刷することも可能です。 |
Outlook 2013では、添付ファイルを開かなくてもすぐに印刷することができます。また、メール本文と添付ファイルを同時に印刷することも可能です。
はじめに
Outlook 2013で添付ファイルを印刷する場合、クイック印刷を使用すると添付ファイルを開かずに素早く印刷できます。
また、印刷オプションを変更して、メール本文と添付ファイルを同時に印刷することもできます。
操作手順
Outlook 2013でメールの添付ファイルを印刷するには、以下の操作手順を行ってください。
以下の項目を確認してください。
1. 添付ファイルを印刷する
添付ファイルを印刷するには、以下の操作手順を行ってください。
「ホーム」タブが表示された状態で、添付ファイルを印刷したいメールをクリックします。
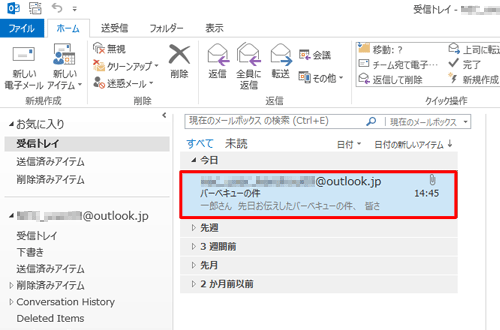
添付ファイルを右クリックし、表示された一覧から「クイック印刷」をクリックします。
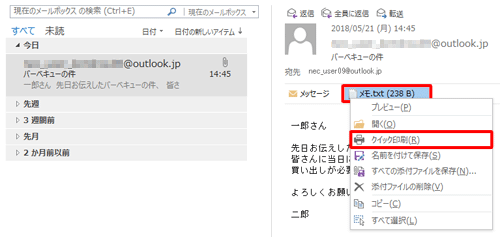
以上で操作完了です。
2. メール本文と添付ファイルを同時に印刷する
メール本文と添付ファイルを同時に印刷するには、以下の操作手順を行ってください。
メールの一覧から、印刷したい添付ファイルが含まれているメールをクリックします。
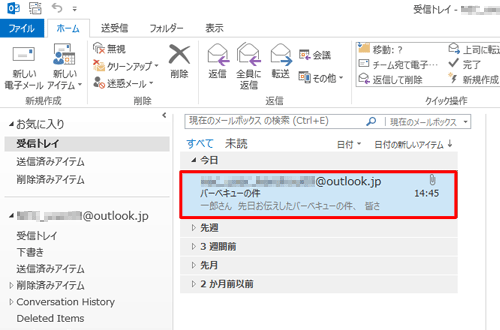
リボンから「ファイル」タブをクリックします。
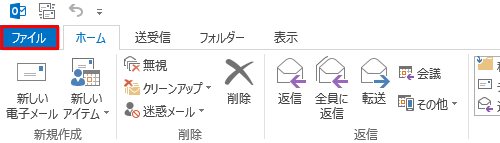
画面左側から「印刷」をクリックし、「プリンター」欄から「印刷オプション」をクリックします。
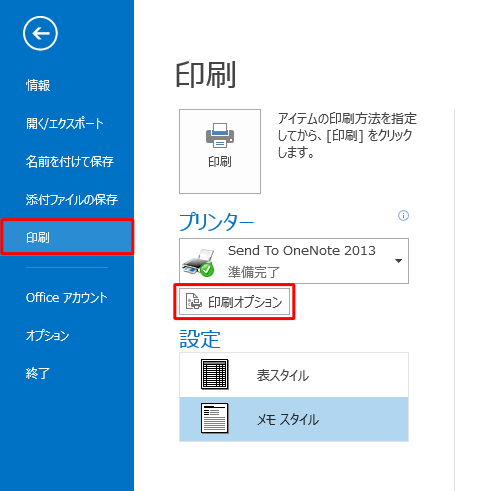
「印刷」が表示されます。
「印刷オプション」欄から、「アイテムと添付ファイルを印刷する…」をクリックしてチェックを入れ、「印刷」をクリックします。
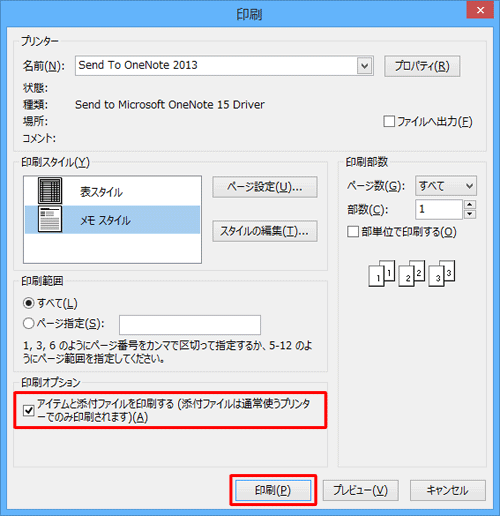
補足
「アイテムと添付ファイルを印刷する…」にチェックを入れると、チェックを外すまで引き続き有効となります。
次回以降は、メールを印刷すると添付ファイルも同時に印刷されるようになります。
以上で操作完了です。
このQ&Aに出てきた用語
|
|
|


 Outlookでメールの添付ファイルを印刷する方法
Outlookでメールの添付ファイルを印刷する方法








