|
|
Windows 10でスタートボタンが表示されない場合の対処方法 | ||
Windows 10でスタートボタンが表示されない場合の対処方法 |
|
Q&A番号:020650 更新日:2024/12/20 |
 | Windows 10で、スタートボタンが表示されない場合の対処方法について教えてください。 |
 | スタートボタンが表示されない場合、デスクトップ上での表示方法が変更されている可能性があります。ここで案内する対処方法を行い、現象が改善されるか確認します。 |
はじめに
Windows 10でスタートボタンが表示されない場合、デスクトップ上のタスクバーの表示方法が変更されている可能性があります。
タスクバーには、位置を固定する機能や画面を広く使えるように自動的に隠す機能があるため、タスクバーの表示位置が変わっていたり、画面に表示されていなかったりして、スタートボタンが確認できなくなることがあります。
タスクバーの表示場所を変更している場合や、表示が消えている場合など、設定を変更する必要があります。
表示位置が変更されている場合(一例)
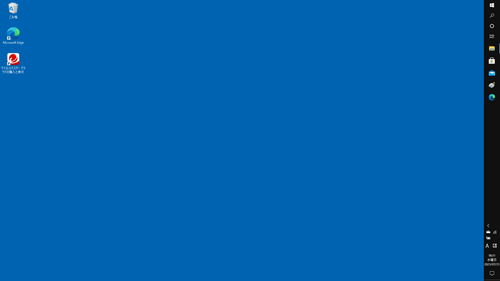
表示が消えている場合(一例)
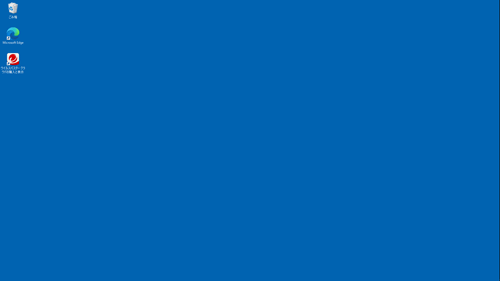
また、スタートボタンは、上記のデスクトップ画面上で表示することができます。
ロック画面が表示されている場合は、クリックしてサインイン画面を表示し、ユーザーアカウントに設定したパスワードを入力してパソコンにサインインしてください。
パソコンにサインインする方法については、以下の情報を参照してください。
 Windows 10でパソコンにサインインする方法
Windows 10でパソコンにサインインする方法
※ Windows 10のアップデート状況によって、画面や操作手順、機能などが異なる場合があります。
対処方法
Windows 10でスタートボタンが表示されない場合は、以下の対処方法を行ってください。
以下の該当する項目を確認してください。
1. タスクバーの表示位置が変更されている場合
タスクバーの表示位置が変更されている場合は、以下の操作手順を行ってください。
タスクバーの何も表示されていないところを右クリックします。
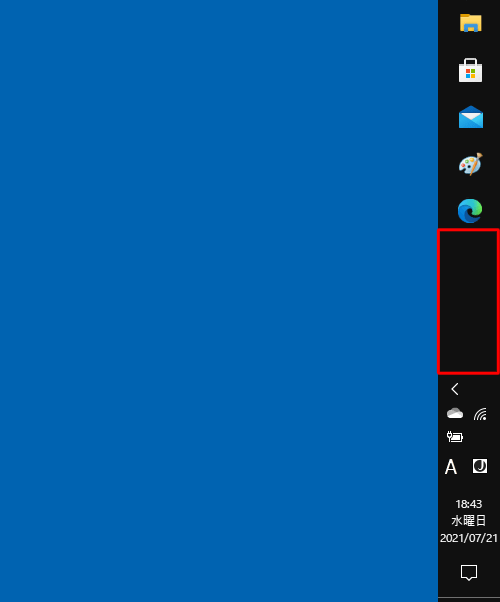
表示された一覧から「タスクバーを固定する」のチェックが外れていることを確認します。
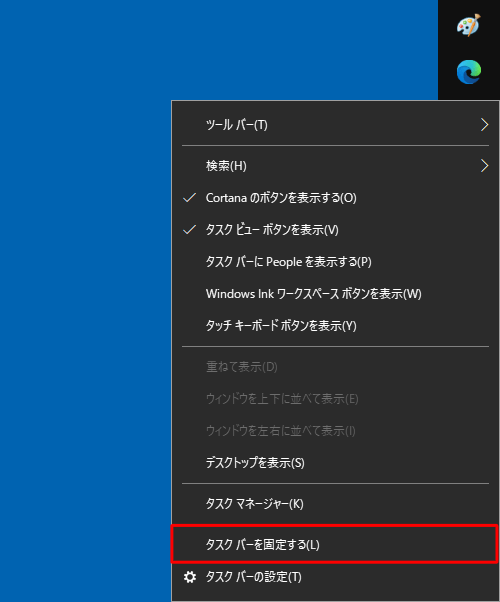
タスクバーの何も表示されていないところをクリックし、移動したい場所にドラッグ&ドロップします。
ここでは初期状態の画面下部に移動します。
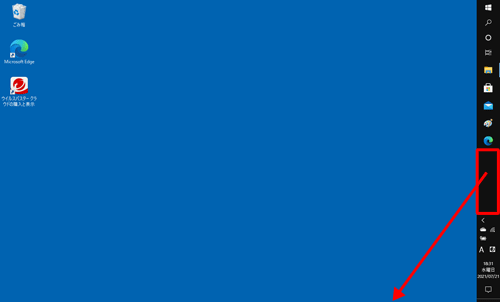
以上で操作完了です。
移動したタスクバーに、スタートボタンが表示されていることを確認してください。
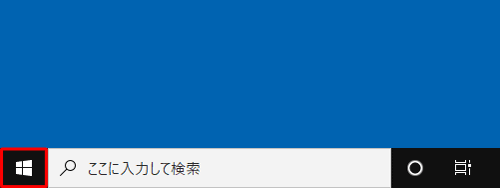
補足
移動した位置でタスクバーを固定するには、再度タスクバーの何も表示されていないところを右クリックし、表示された一覧から「タスクバーを固定する」にチェックを入れます。
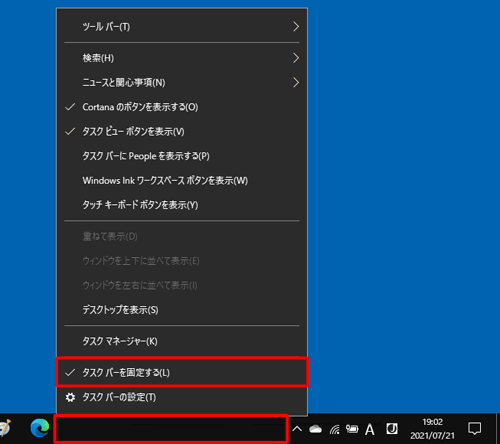
「タスクバーの設定」から表示場所の設定を行う方法もあります。
移動場所を設定するには、以下の情報を参照してください。
 Windows 10でタスクバーを移動できない場合の対処方法
Windows 10でタスクバーを移動できない場合の対処方法
※ 上記情報内の「2.「タスクバーの設定」から移動場所を設定する方法」を行います。
2. タスクバーの表示が消えている場合
タスクバーの表示が消えている場合は、以下の操作手順を行ってください。
キーボードの「Ctrl」+「Shift」+「Esc」キーを同時に押して、タスクマネージャーを開きます。
「タスクマネージャー」が表示されます。
画面上部の「プロセス」タブをクリックし、表示された一覧から「エクスプローラー」を右クリックして、「再起動」をクリックします。
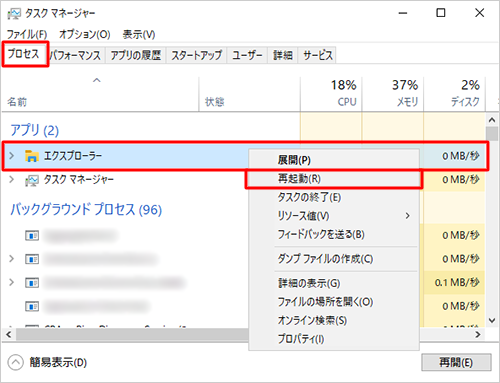
※ 一覧に「エクスプローラー」が表示されない場合やタスクを終了できない場合は、パソコンを再起動してください。補足
タスクマネージャーが「簡易表示」になっている場合は、「詳細」をクリックして表示形式を切り替えてください。
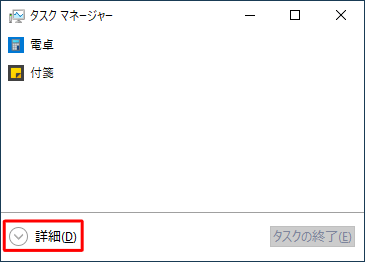
画面右上の「×」(閉じる)をクリックしてタスクマネージャーを閉じます。
以上で操作完了です。
消えているタスクバーに、スタートボタンが表示されていることを確認してください。
補足
タスクバーが自動的に隠れるように設定されている場合は、「タスクバーの設定」から変更することができます。
画面から消えたタスクバーを元に戻す場合は、以下の情報を参照してください。
 Windows 10でタスクバーが隠れないように設定する方法
Windows 10でタスクバーが隠れないように設定する方法
Q&Aをご利用いただきありがとうございます
この情報はお役に立ちましたか?
お探しの情報ではなかった場合は、Q&A検索から他のQ&Aもお探しください。
 Q&A検索 - トップページ
Q&A検索 - トップページ
 パソコン用語集
パソコン用語集
|
|
|











