|
|
Windows 10の「フォト」で「アプリは開始されませんでした」というエラーメッセージが表示され写真が開けない場合の対処方法 | ||
Windows 10の「フォト」で「アプリは開始されませんでした」というエラーメッセージが表示され写真が開けない場合の対処方法 |
|
Q&A番号:020671 更新日:2024/12/20 |
 | Windows 10の「フォト」で、「アプリは開始されませんでした」というエラーメッセージが表示され写真が開けない場合の対処方法について教えてください。 |
 | 「フォト」の再インストールや、システムファイルの状態などを確認する必要があります。ここで案内する対処方法について、それぞれの項目を順に行ってください。 |
はじめに
Windows 10で写真や画像ファイルを開いたとき「フォト」が起動せず、「…アプリが開始されませんでした」というエラーメッセージが表示される場合は、「フォト」アプリの問題やWindows 10自体の問題など、複数の原因が考えられます。
「フォト」の再インストールやシステムファイルの修復などを行い、問題が改善するか確認してください。
※ Windows 10のアップデート状況によって、画面や操作手順、機能などが異なる場合があります。
 Q&A検索 - トップページ
Q&A検索 - トップページ
 Windows 11の「フォト」で「アプリは開始されませんでした」というエラーメッセージが表示され写真が開けない場合の対処方法
Windows 11の「フォト」で「アプリは開始されませんでした」というエラーメッセージが表示され写真が開けない場合の対処方法
対処方法
Windows 10の「フォト」で「アプリは開始されませんでした」というエラーメッセージが表示され写真が開けない場合は、以下の対処方法を行ってください。
1. 高速スタートアップを無効にして再起動する
Windows 10では、前回シャットダウン時のメモリや周辺機器などの情報を一時的に保存する、高速スタートアップが有効になっています。
この保存された情報を読み込むことでパソコンの起動は速くなりますが、Windows自体に問題が発生していたり、周辺機器の接続や設定の変更を行ったりすると、パソコンが正常に動作しなくなる場合があります。
高速スタートアップを無効にしてパソコンを再起動し、現象が改善されるか確認してください。
高速スタートアップを無効にする方法については、以下の情報を参照してください。
 Windows 10で高速スタートアップを無効にする方法
Windows 10で高速スタートアップを無効にする方法
2. 「フォト」を修復する
「フォト」が正常に機能せず、動作に問題がある場合は、修復することで解決することがあります。
アプリ内で登録した設定や、アカウント情報を保持した状態でアプリの修復を行うことができます。
「フォト」を修復することで、現象が改善されるか確認してください。
「フォト」を修復する方法については、以下の情報を参照してください。
 Windows 10でMicrosoft Storeアプリを修復する方法
Windows 10でMicrosoft Storeアプリを修復する方法
※ 上記情報内の手順4で、「Microsoftフォト」をクリックします。
3. 「フォト」をリセットする
「フォト」が正しく動作しない場合は、アプリのリセットを行うことで、問題が解決する場合があります。
リセットを行うと、「フォト」で設定した画面設定などを含めたすべての情報を消去し、アプリを初期状態に戻すことができます。
「フォト」をリセットする方法については、以下の情報を参照してください。
 Windows 10でMicrosoft Storeアプリをリセットする方法
Windows 10でMicrosoft Storeアプリをリセットする方法
※ 上記情報内の手順4で、「Microsoftフォト」をクリックします。
4. 「フォト」を再インストールする
「フォト」に問題が発生していると、正常に起動せずエラーメッセージが表示される場合があります。
「フォト」をいったん削除し、再度インストールすることで、問題が改善するか確認します。
「フォト」を再インストールするには、以下の操作手順を行ってください。
「スタート」を右クリックし、表示された一覧から「Windows PowerShell(管理者)」をクリックします。
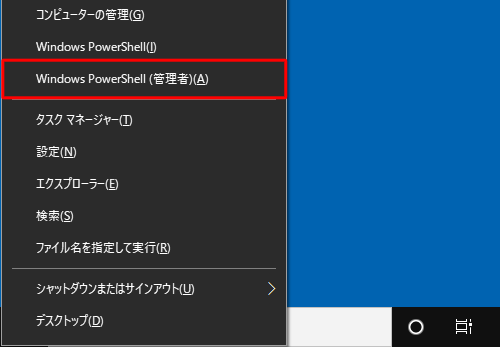
※ キーボードの「 」(Windows)キーを押しながら「X」キーを押しても同様の操作が可能です。
」(Windows)キーを押しながら「X」キーを押しても同様の操作が可能です。補足
「ユーザーアカウント制御」が表示された場合は、「はい」をクリックします。
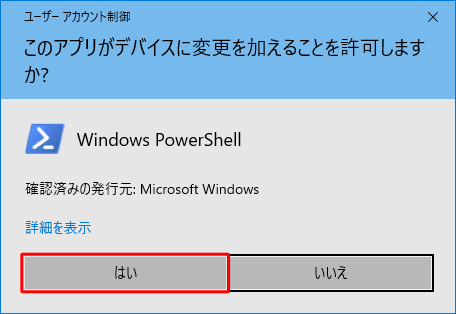
「管理者:Windows PowerShell」が表示されます。
「get-appxpackage *Microsoft.Windows.Photos* | remove-appxpackage」と入力して、「Enter」キーを押します。
※ 上記「」内の文字列をコピーして貼り付けることをおすすめします。
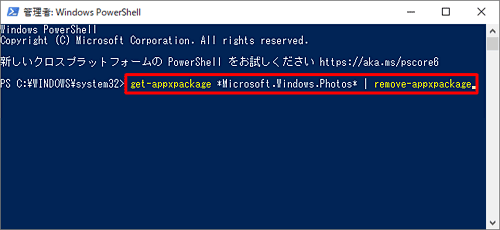
2行目に「PS C:\WINDOWS\system32>」と表示されたことを確認し、画面右上の「×」をクリックします。
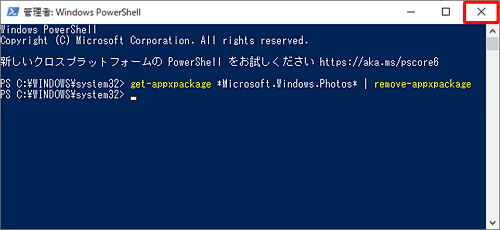
「スタート」をクリックし、「
 」(電源)をクリックして、表示された一覧から「再起動」をクリックします。
」(電源)をクリックして、表示された一覧から「再起動」をクリックします。
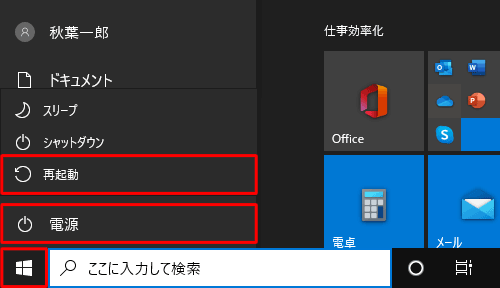
パソコンの再起動後、「Microsoft Store」を起動し、画面上部の「検索」ボックスに「フォト」と入力して「Enter」キーを押します。
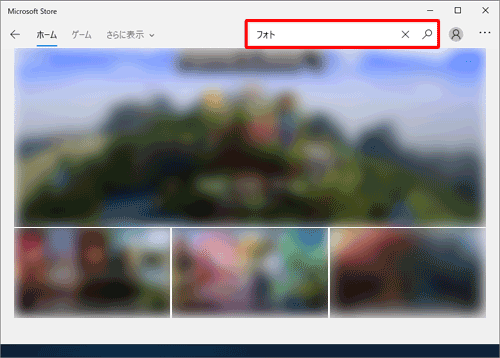
補足
検索したアプリの候補一覧に「Microsoftフォト」が表示された場合は、クリックして手順7に進みます。
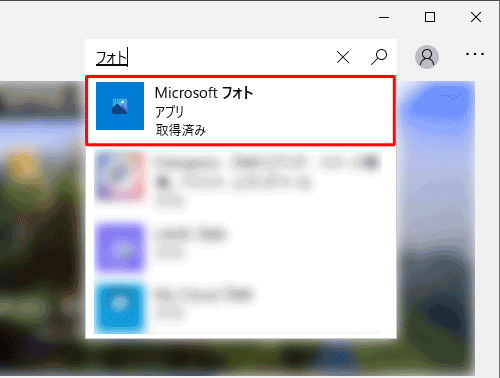
「アプリ」欄から「Microsoftフォト」をクリックします。
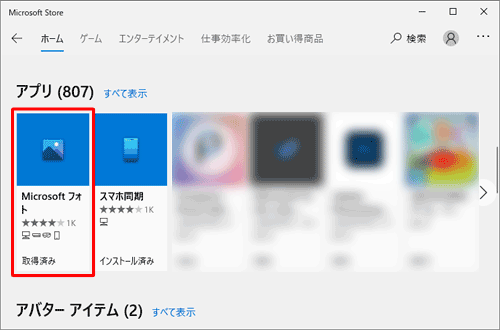
「インストール」をクリックし、「Microsoftフォト」をインストールします。
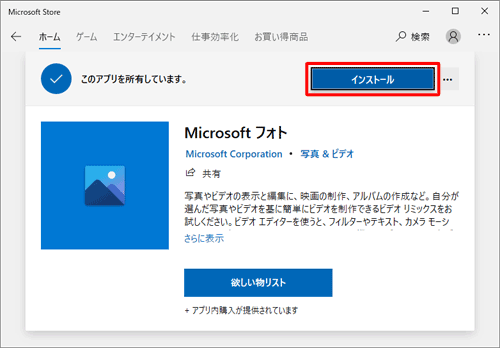
以上で操作完了です。
「フォト」のインストールが完了したら、正常に「フォト」が起動し、写真が表示されるか確認してください。
5. システムファイルチェッカーを実行する
Windowsを動作させるために必要なシステムファイルが破損していると、アプリが正常に動作しないことがあります。
システムファイルチェッカーを実行すると、システムファイルの状態をチェックし、破損しているファイルを修復できます。
「フォト」が正常に起動できない場合は、システムファイルチェッカーを実行することで、現象が改善されるか確認してください。
システムファイルチェッカーを実行する方法については、以下の情報を参照してください。
 Windows 10でシステムファイルチェッカーを実行する方法
Windows 10でシステムファイルチェッカーを実行する方法
6. システムを復元する
以前は正常に「フォト」が起動していた場合は、システムの復元を行い、現象が発生する前の状態に戻します。
※ この操作を行うには、正常に動作していた時点の復元ポイントが作成されている必要があります。
以下の情報を参照し、システムの復元を実行後、現象が改善されるか確認してください。
 Windows 10でシステムの復元を使用してパソコンを以前の状態に戻す方法
Windows 10でシステムの復元を使用してパソコンを以前の状態に戻す方法
7. 再セットアップを行う
上記の対処方法を行っても解決しない場合、パソコンの再セットアップを行うことで問題が解決されることがあります。
※ 再セットアップを行うと、パソコンが購入時の状態に戻るため、保存しているデータや設定は削除されます。必要に応じてデータをバックアップしてから行ってください。
再セットアップを行う方法については、以下の情報を参照してください。
 再セットアップの概要(Windows 10)
再セットアップの概要(Windows 10)
Q&Aをご利用いただきありがとうございます
この情報はお役に立ちましたか?
お探しの情報ではなかった場合は、Q&A検索から他のQ&Aもお探しください。
 Q&A検索 - トップページ
Q&A検索 - トップページ
 パソコン用語集
パソコン用語集
|
|
|











