|
|
Windows 10でMicrosoft Storeアプリを修復する方法 | ||
Windows 10でMicrosoft Storeアプリを修復する方法 |
|
Q&A番号:020535 更新日:2023/08/08 |
 | Windows 10で、Microsoft Storeアプリを修復する方法について教えてください。 |
 | Microsoft Storeアプリが正しく機能していない場合、アプリを修復することで問題が解決する場合があります。 |
はじめに
Microsoft Storeアプリが正しく動作しない場合に、「設定」からアプリの「修復」を行うことができます。
「修復」を行うことで、アプリ内で登録した設定や、アカウント情報を保持した状態でアプリの回復を行うことができます。
※ アプリによって「修復」を行うことができない場合があります。
なお、修復を行ってもアプリが正常に動作しない場合は、アプリのリセットを行い、改善するか確認します。
アプリをリセットするには、以下の情報を参照してください。
 Windows 10でMicrosoft Storeアプリをリセットする方法
Windows 10でMicrosoft Storeアプリをリセットする方法
※ Windows 10のアップデート状況によって、画面や操作手順、機能などが異なる場合があります。
操作手順
Windows 10でMicrosoft Storeアプリを修復するには、以下の操作手順を行ってください。
「スタート」をクリックし、「
 」(設定)にマウスカーソルを合わせます。
」(設定)にマウスカーソルを合わせます。
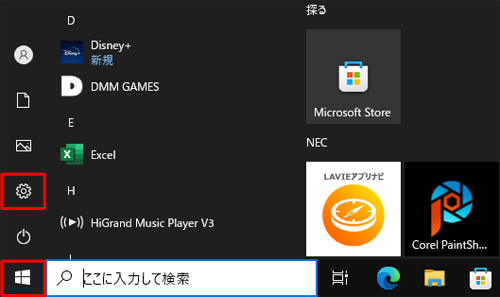
表示されたメニューから「設定」をクリックします。
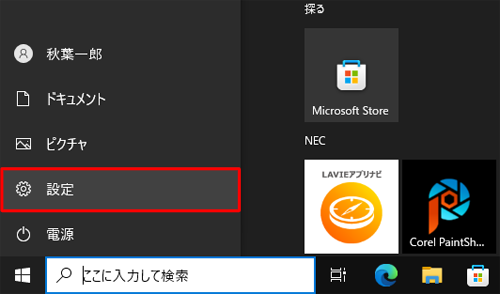
「設定」が表示されます。
「アプリ」をクリックします。
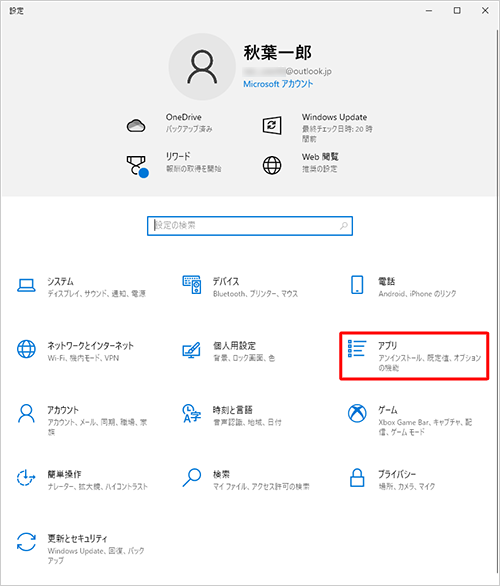
「アプリ」が表示されます。
画面左側の「アプリと機能」をクリックし、「アプリと機能」欄から、修復したいアプリをクリックします。
ここでは例として、「Microsoft フォト」をクリックします。
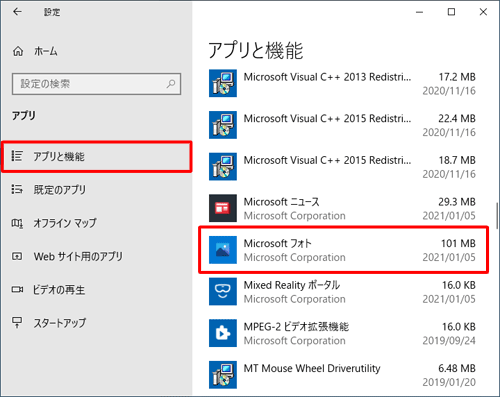
表示されたメニューから「詳細オプション」をクリックします。
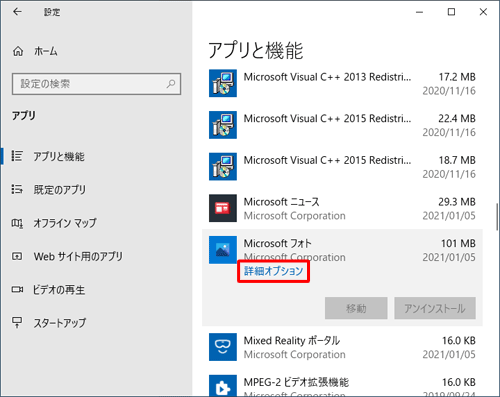
補足
「詳細オプション」ではなく、「変更」が表示された場合は、該当のアプリはデスクトップアプリになります。
デスクトップアプリの修復方法については、下記情報を参照してください。
 Windows 10でデスクトップアプリを修復する方法
Windows 10でデスクトップアプリを修復する方法「リセット」欄から、「修復」をクリックします。
※ 「修復」が表示されていない場合は、アプリを修復することができません。
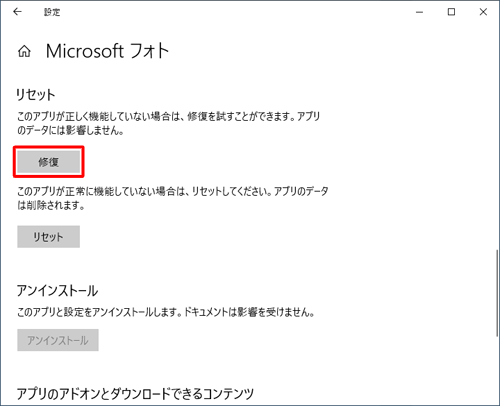
以上で操作完了です。
「修復」の右にチェックが表示されていることを確認してください。
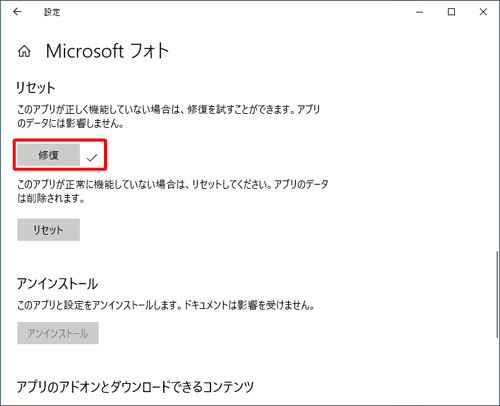
このQ&Aに出てきた用語
|
|
|










