|
|
Windows 10でWebページのショートカットアイコンから開くブラウザーが変わってしまった場合の対処方法 | ||
Windows 10でWebページのショートカットアイコンから開くブラウザーが変わってしまった場合の対処方法 |
|
Q&A番号:020762 更新日:2024/12/23 |
 | Windows 10で、Webページのショートカットアイコンから開くブラウザーが変わってしまった場合の対処方法について教えてください。 |
 | ショートカットアイコンから開くブラウザーが変わってしまった場合は、既定のブラウザーが何らかの影響で変更された可能性があります。 |
はじめに
よく閲覧するWebページのショートカットアイコンを作成しておくと、Webページを探す手間を省いて目的のWebページをすぐに開くことができます。
※ ショートカットアイコンには、アイコンの左下に「 」が表示されています。
」が表示されています。
ショートカットアイコン(一例)

Webページのショートカットアイコンをダブルクリックしたときに、これまでに開いていたブラウザーが別のブラウザーに変わってしまった場合は、既定のブラウザーの設定が変更された可能性があります。
また、既定のブラウザーの設定とは別のブラウザーで開いてしまう場合は、ブラウザーの設定に問題が発生している可能性があります。
※ Windows 10のアップデート状況によって、画面や操作手順、機能などが異なる場合があります。
 Q&A検索 - トップページ
Q&A検索 - トップページ
 Windows 11でWebページのショートカットアイコンから開くブラウザーが変わってしまった場合の対処方法
Windows 11でWebページのショートカットアイコンから開くブラウザーが変わってしまった場合の対処方法
対処方法
Windows 10でWebページのショートカットアイコンから開くブラウザーが変わってしまった場合は、以下の対処方法を行ってください。
以下の項目を順に確認してください。
1. 既定のブラウザーを設定する方法
既定のブラウザーが正しく設定されているか確認し、変更されている場合は設定し直してください。
既定のブラウザーを設定するには、以下の操作手順を確認してください。
「スタート」をクリックし、「
 」(設定)にマウスカーソルを合わせます。
」(設定)にマウスカーソルを合わせます。
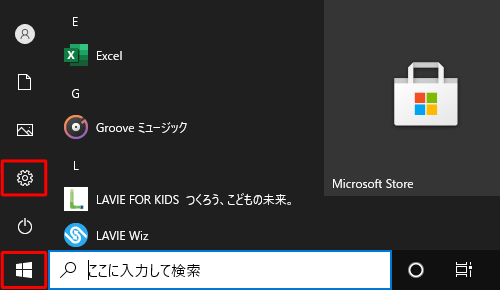
表示されたメニューから「設定」をクリックします。
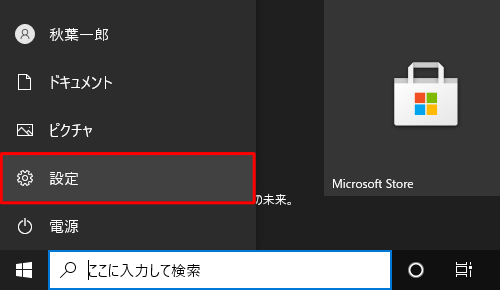
「設定」が表示されます。
「アプリ」をクリックします。
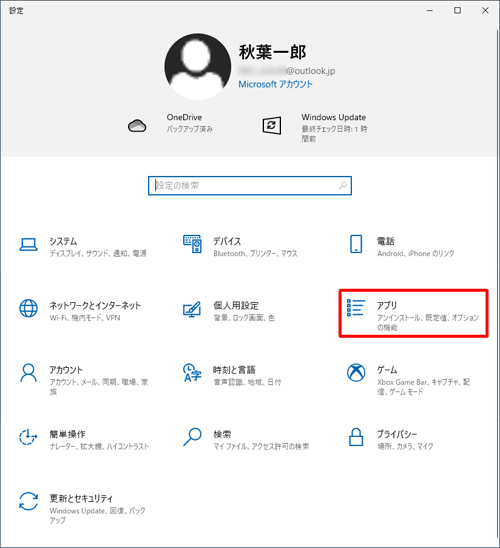
「アプリ」が表示されます。
画面左側から「既定のアプリ」をクリックし、「Webブラウザー」欄に表示されているブラウザーをクリックします。
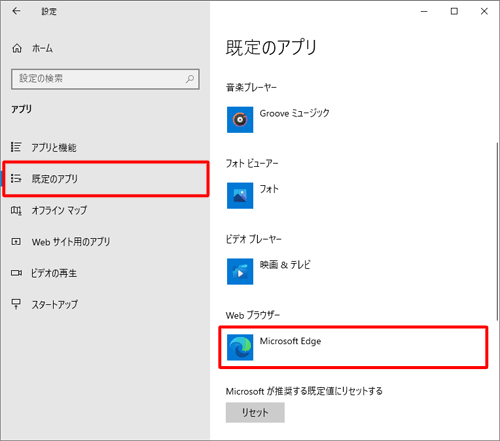
補足
既定のブラウザーが正しく設定されている場合は、ブラウザーの設定に問題が発生している場合があります。
「2. ブラウザーの設定を初期状態に戻す方法」を参照して、問題が解決するか確認してください。「アプリを選ぶ」が表示されます。
表示された一覧から任意のブラウザーをクリックします。
ここでは例として「Google Chrome」をクリックします。
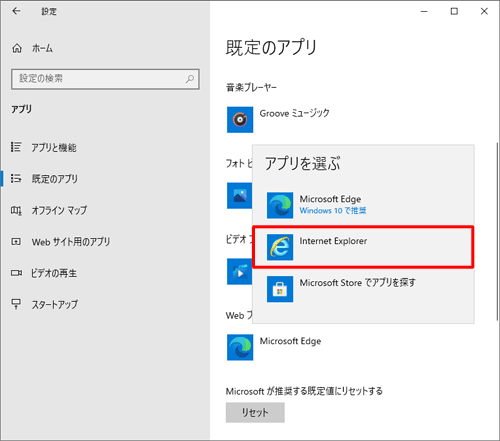
「Webブラウザー」欄に選択したブラウザーが表示されていることを確認し、「×」(閉じる)をクリックして設定画面を閉じます。
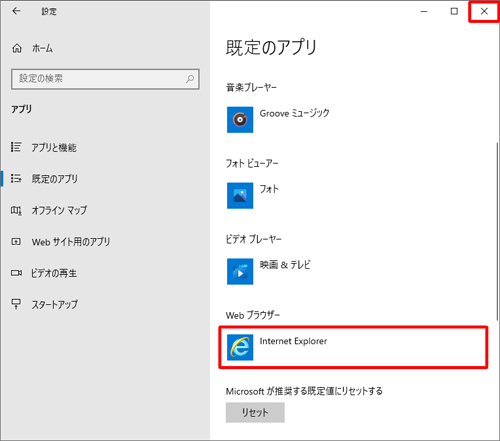
以上で操作完了です。
ショートカットアイコンをダブルクリックし、設定したブラウザーでWebページが開くことを確認してください。
2. ブラウザーの設定を初期状態に戻す方法
既定のブラウザーが正常に設定されているのに別のブラウザーが起動する場合は、ブラウザーの設定に問題が発生している可能性があります。
Microsoft Edgeを使用している場合は、以下の情報を参照してMicrosoft Edgeを初期状態に戻してください。
 Windows 10のMicrosoft Edgeで設定を初期状態に戻す方法
Windows 10のMicrosoft Edgeで設定を初期状態に戻す方法
Microsoft Edgeを使用している場合は、修復機能を使用してアプリの修復を行い、それでも問題が解決しない場合はアプリを初期状態に戻す「リセット」を行ってください。
Microsoft Edgeを修復する場合は、以下の情報を参照してください。
 Windows 10でMicrosoft Storeアプリを修復する方法
Windows 10でMicrosoft Storeアプリを修復する方法
Microsoft Edgeをリセットする場合は、以下の情報を参照してください。
 Windows 10でMicrosoft Storeアプリをリセットする方法
Windows 10でMicrosoft Storeアプリをリセットする方法
Q&Aをご利用いただきありがとうございます
この情報はお役に立ちましたか?
お探しの情報ではなかった場合は、Q&A検索から他のQ&Aもお探しください。
 Q&A検索 - トップページ
Q&A検索 - トップページ
 パソコン用語集
パソコン用語集
|
|
|











