|
|
Word 2016でテンプレートを使用して便せんを作成する方法 | ||
Word 2016でテンプレートを使用して便せんを作成する方法 |
|
Q&A番号:020795 更新日:2020/06/18 |
 | Word 2016で、テンプレートを使用して便せんを作成する方法について教えてください。 |
 | オンラインテンプレートから便せん用のテンプレートをダウンロードし、文面を作成して保存や印刷ができます。 |
はじめに
Word 2016では、新規作成時にOffice.comから便せん用のテンプレートをダウンロードして、文書を作成できます。
Office.comには、さまざまな種類のテンプレートがあります。
ここでは例として、レターヘッドのテンプレートで社用の便せんを作成する方法を案内します。
テンプレートを使わずに、罫線を引いて便せんのように表示する方法もあります。
罫線を引いて便せんのようにする方法については、以下の情報を参照してください。
 Word 2016で罫線を利用して便せんのような線を付ける方法
Word 2016で罫線を利用して便せんのような線を付ける方法
※ ここで案内している操作手順を行うには、インターネットに接続されている必要があります。
※ Officeのアップデート状況によって、画面や操作手順、機能などが異なる場合があります。
操作手順
Word 2016でテンプレートを使用して便せんを作成するには、以下の操作手順を行ってください。
Word 2016を起動すると、テンプレートの一覧が表示されます。
「オンラインテンプレートの検索」ボックスに「レターヘッド」と入力し、「 」をクリックします。
」をクリックします。
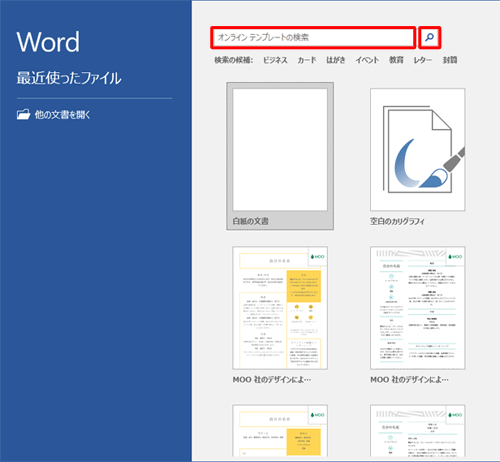
検索結果が表示されるので、任意の項目をクリックします。
ここでは例として、「個人用レターヘッド」をクリックします。
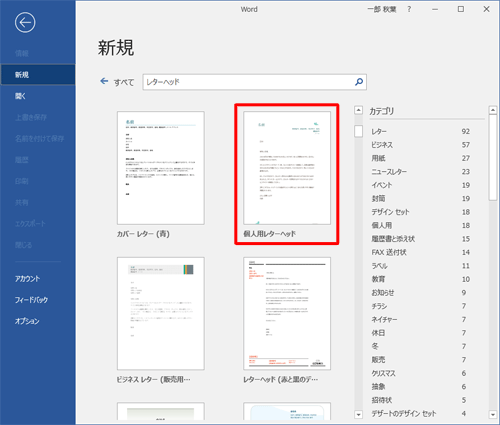
補足
該当するテンプレートが見つからない場合は、右側の「カテゴリ」の一覧からも検索できます。
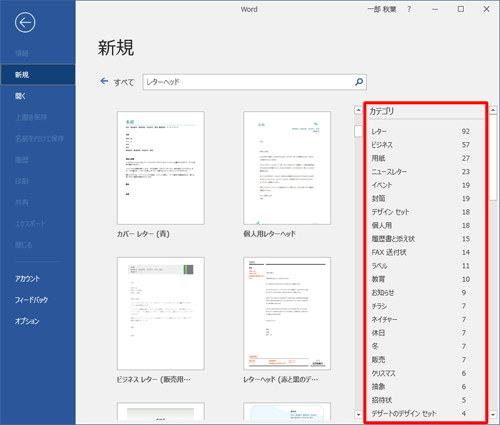
イメージや内容が表示されるので確認し、「作成」をクリックします。
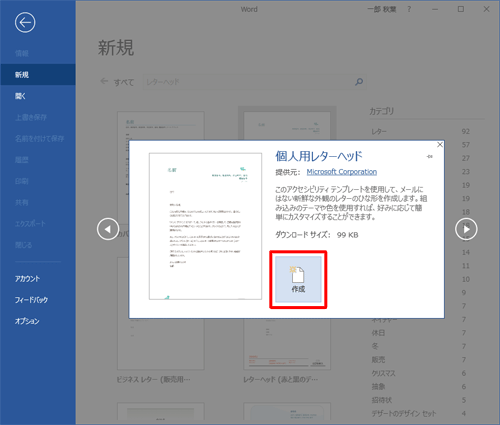
ダウンロードが完了するとテンプレートが表示されるので、このテンプレートを利用して文面作成を行います。
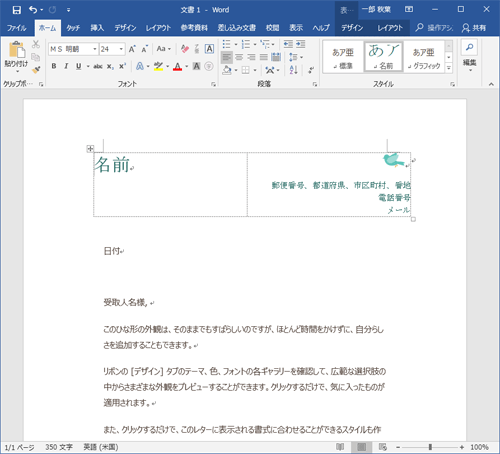
文面作成が完了したら、「ファイル」タブをクリックします。
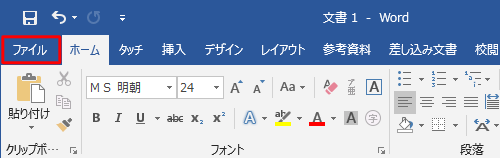
表示される画面から保存や印刷を行います。
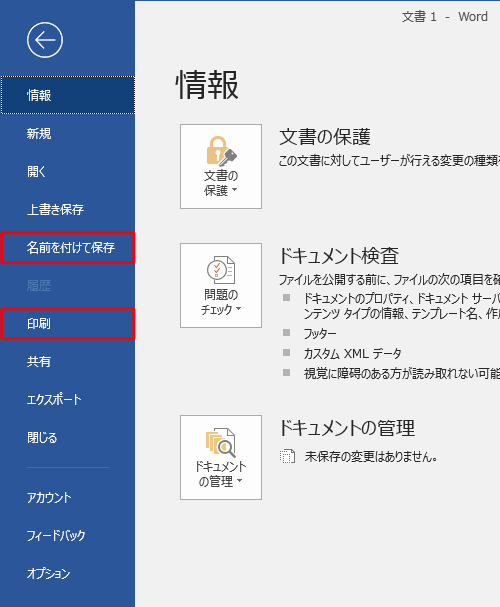
以上で操作完了です。
テンプレートを使用して便せんが作成できたことを確認してください。
このQ&Aに出てきた用語
|
|
|










