|
|
Excel 2016でふりがなを編集する方法 | ||
Excel 2016でふりがなを編集する方法 |
Q&A番号:020804 更新日:2021/02/03
|
Q&A番号:020804 更新日:2021/02/03 |
 | Excel 2016で、ふりがなを編集する方法について教えてください。 |
 | 漢字変換時に入力した文字がふりがなとして表示されますが、あとから編集することができます。 |
漢字変換時に入力した文字がふりがなとして表示されますが、あとから編集することができます。
はじめに
Excel 2016では、漢字に変換する際に入力した文字がふりがなとして記録され、セルに表示されます。
ふりがなが間違っている場合や特殊な読み方の場合は、表示されたふりがなを編集して任意の文言に変更することができます。
※ Officeのアップデート状況によって、画面や操作手順、機能などが異なる場合があります。
※ Office製品の詳細については、Microsoft社に確認してください。
 Microsoft Office ヘルプとトレーニング
Microsoft Office ヘルプとトレーニング
操作手順
Excel 2016でふりがなを編集するには、以下の操作手順を行ってください。
任意のデータを入力します。
ここでは例として、以下のようなデータを入力します。
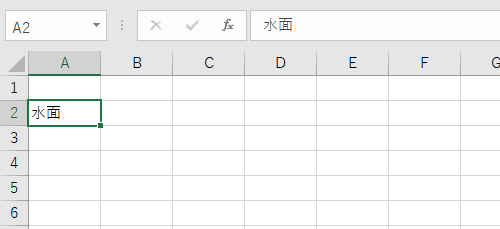
ふりがなを編集するセルをクリックし、リボンから「ホーム」タブをクリックします。
「フォント」グループから「ふりがなの表示/非表示」の「▼」をクリックし、表示された一覧から「ふりがなの表示」をクリックします。
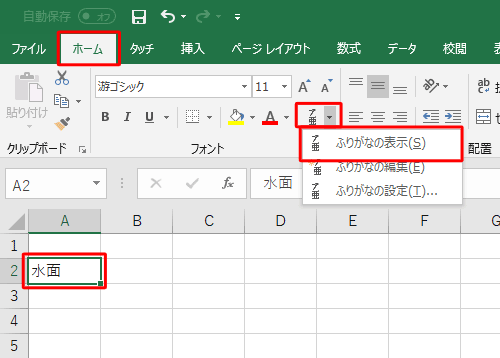
※ この操作を行わなくても、ふりがなの編集をすることができます。ふりがなが表示されたことを確認し、リボンから「ホーム」タブをクリックします。
「フォント」グループから「ふりがなの表示/非表示」の「▼」をクリックし、表示された一覧から「ふりがなの編集」をクリックします。

ふりがなと漢字が選択されます。
選択されている部分が編集対象になっており、編集したい箇所をクリックすると編集可能になります。
ここでは例として「スイメン」をクリックし、編集します。
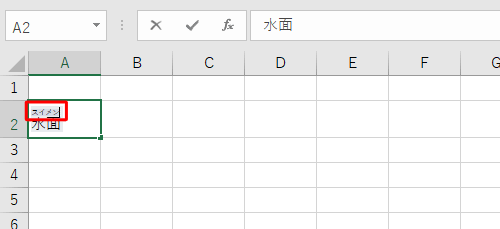
変更したい文言を入力し、「Enter」キーを押して編集を確定します。
ここでは例として「ミナモ」と入力して、「Enter」キーを押します。
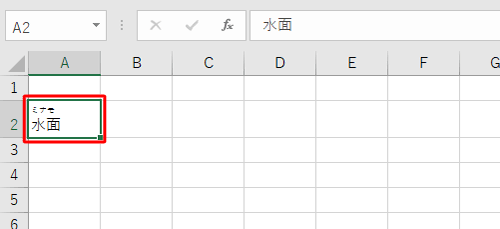
以上で操作完了です。
関連情報
このQ&Aに出てきた用語
|
|
|


 Excelでふりがなを編集する方法
Excelでふりがなを編集する方法







