|
|
Windows 10でドラッグするウィンドウを透明にする方法 | ||
Windows 10でドラッグするウィンドウを透明にする方法 |
|
Q&A番号:020848 更新日:2024/05/21 |
 | Windows 10で、ドラッグするウィンドウを透明にする方法について教えてください。 |
 | ドラッグするウィンドウを透明にすることで、ウィンドウの移動やサイズ変更を素早く行えます。 |
はじめに
Windows 10の初期状態では、ドラッグ中はウィンドウの内容を表示するように設定されています。
設定を変更して透明化すると、視覚効果が抑えられ、ウィンドウの移動やサイズ変更を素早く行うことができます。
ウィンドウ内容の透明化(一例)
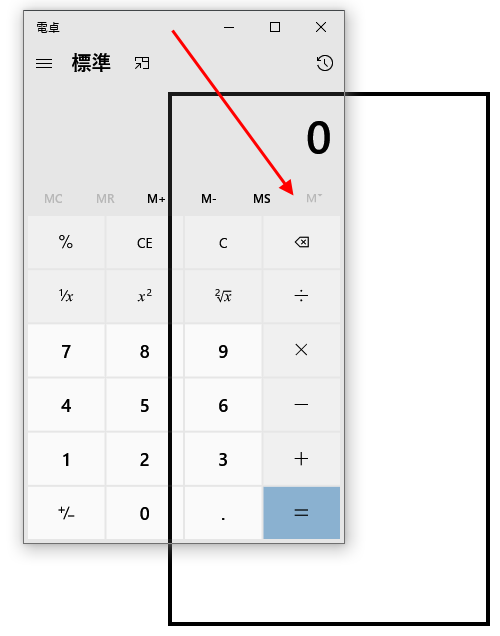
※ Windows 10のアップデート状況によって、画面や操作手順、機能などが異なる場合があります。
※ お探しの情報ではない場合は、Q&A検索から他のQ&Aもお探しください。
 Q&A検索 - トップページ
Q&A検索 - トップページ
 パソコン用語集
パソコン用語集
操作手順
Windows 10でドラッグするウィンドウを透明にするには、以下の操作手順を行ってください。
「スタート」をクリックし、アプリの一覧を表示します。
「W」欄の「Windowsシステムツール」をクリックして、「コントロールパネル」をクリックします。
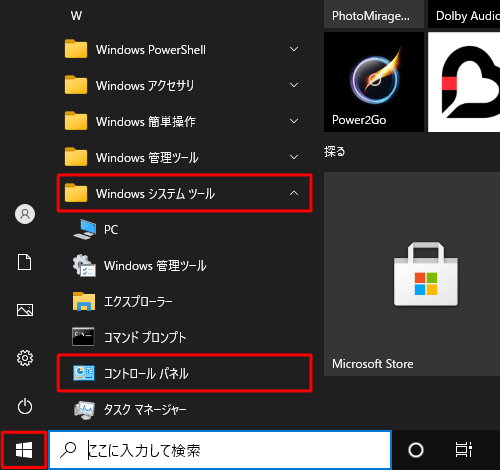
「コントロールパネル」が表示されます。
「表示方法」が「カテゴリ」になっていることを確認し、「システムとセキュリティ」をクリックします。
※ 表示方法がアイコンの場合は「システム」をクリックし、手順4へ進みます。
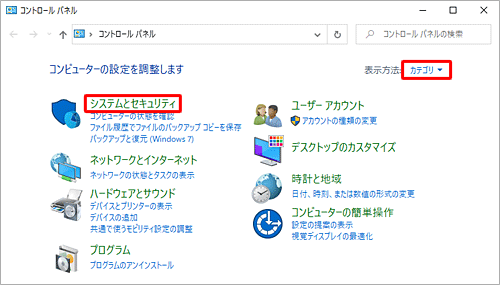
「システムとセキュリティ」が表示されます。
「システム」をクリックします。
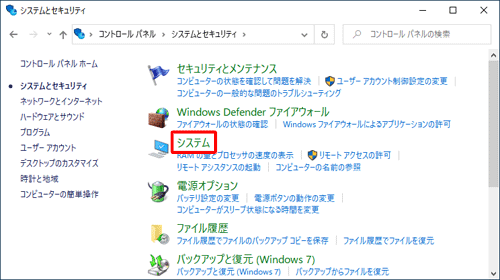
「システム」が表示されます。
「関連設定」欄から「システムの詳細設定」をクリックします。
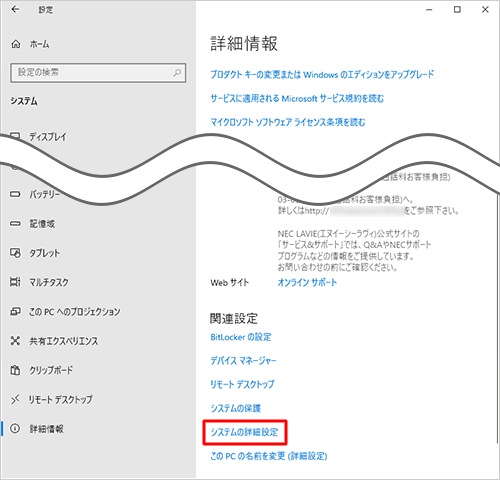
「システムのプロパティ」が表示されます。
「詳細設定」タブをクリックし、「パフォーマンス」グループの「設定」をクリックします。
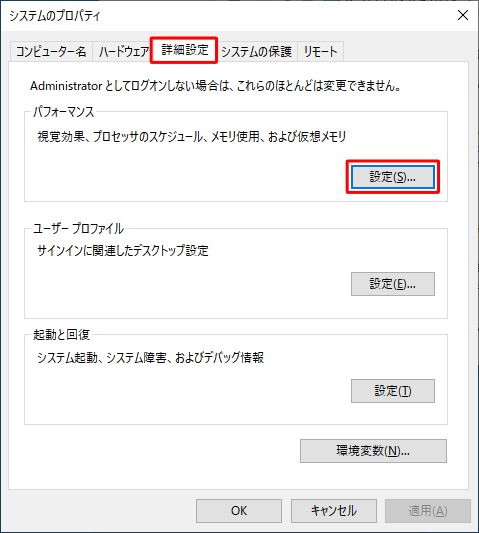
「パフォーマンスオプション」が表示されます。
「視覚効果」タブをクリックし、「カスタム」ボックスから「ドラッグ中にウィンドウの内容を表示する」のチェックを外して、「OK」をクリックします。
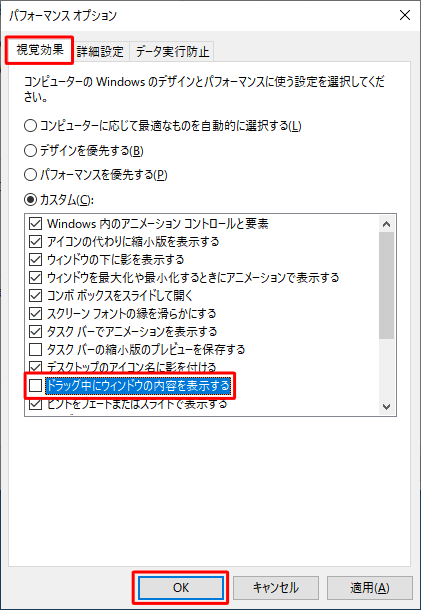
「システムのプロパティ」画面に戻ったら、「OK」をクリックします。
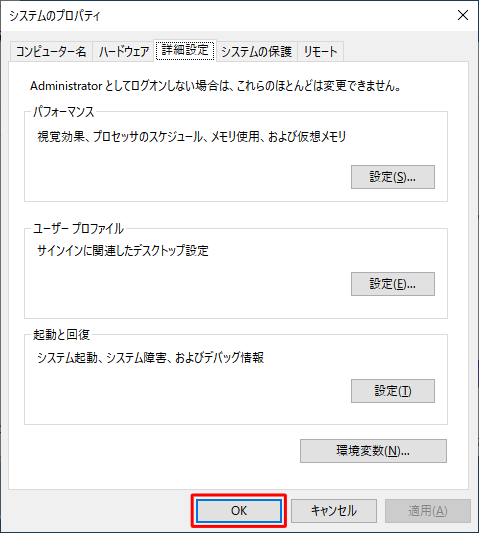
以上で操作完了です。
ウィンドウをドラッグすると、透明化(枠線のみ表示)されることを確認してください。
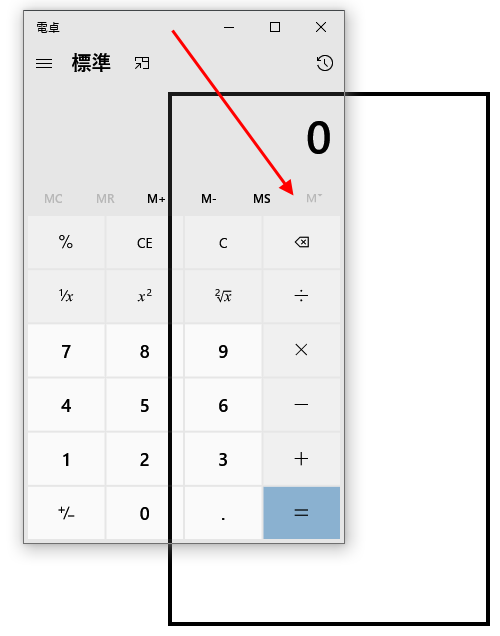
※ 元に戻すには、手順6で外したチェックを入れ直します。
関連情報
このQ&Aに出てきた用語
|
|
|


 ドラッグするウィンドウを透明にする方法
ドラッグするウィンドウを透明にする方法








